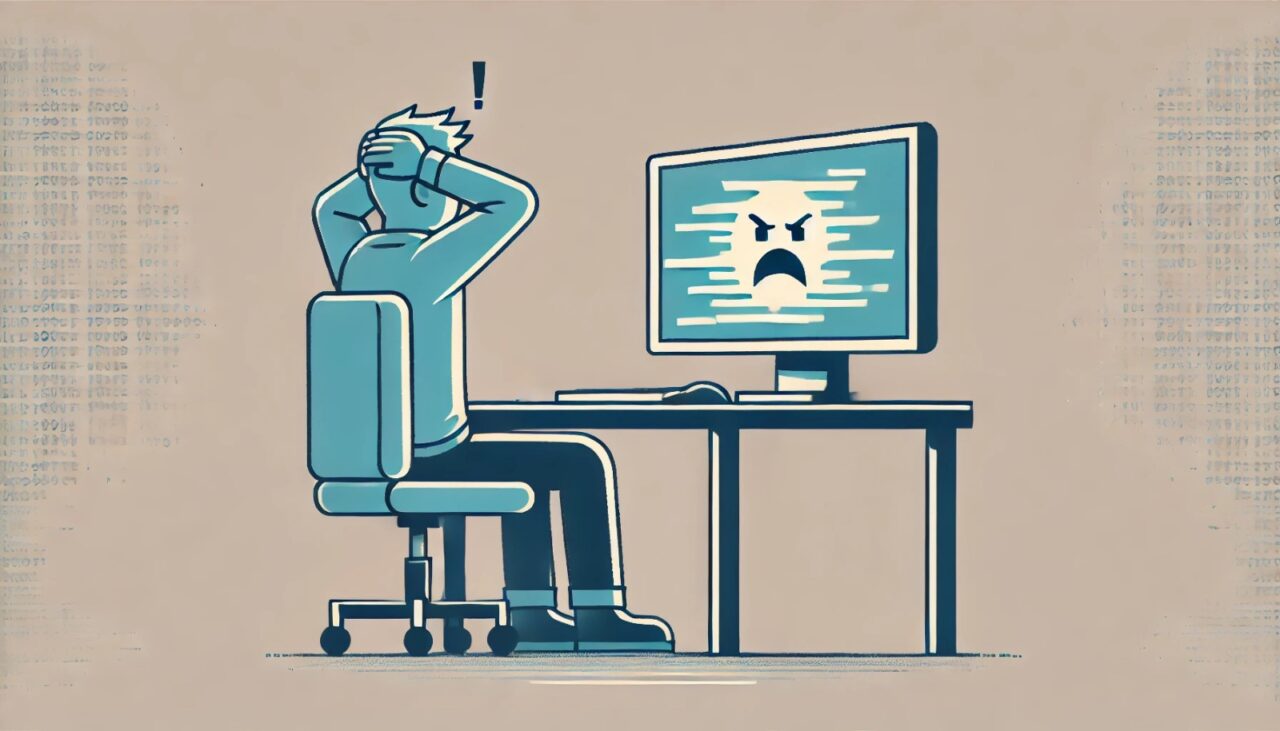Os monitores e TVs LED se tornaram essenciais no dia a dia, seja para trabalho, entretenimento ou estudo. No entanto, com o tempo, esses dispositivos podem apresentar falhas, levando muitos a se perguntarem se vale a pena consertar ou se é melhor investir em um novo equipamento. Neste artigo, exploramos os principais problemas, os custos de reparo e quando a substituição é a melhor opção.
Principais Problemas em Monitores e TVs LED
Antes de decidir entre o conserto ou a troca, é importante identificar os problemas mais comuns:
- Tela escura ou sem imagem: Pode estar relacionado a falhas no backlight, no painel ou na placa principal.
- Linhas verticais ou horizontais: Muitas vezes causadas por defeitos no cabo flat, na T-Con Board ou no painel LCD.
- Piscadas constantes ou imagem distorcida: Indica problemas na fonte de alimentação ou nos capacitores da placa-mãe.
- Ausência de som: Pode ser um problema nos alto-falantes internos ou na placa de áudio.
- Superaquecimento e desligamentos frequentes: Relacionado a falhas nos componentes eletrônicos internos ou ventilação inadequada.
Quando Reparar?
Em algumas situações, o conserto pode ser a opção mais econômica e eficiente:
- O defeito é simples e tem um custo baixo de reparação: Trocas de capacitores, soldagem de conectores ou ajustes na placa-mãe podem ser acessíveis.
- O aparelho tem menos de 3 anos: Se o dispositivo ainda está dentro do ciclo de vida esperado, vale a pena o reparo.
- O custo do conserto é inferior a 50% do valor de um novo: Quando a economia compensa, a manutenção é uma excelente escolha.
- Peças de reposição são fáceis de encontrar: Algumas marcas têm melhor suporte e oferta de componentes, facilitando o reparo.
Quando Substituir?
Em outros casos, a troca do monitor ou TV LED pode ser a melhor decisão:
- A tela está danificada (rachada ou com manchas permanentes): O custo da substituição do painel LCD geralmente é muito alto.
- O aparelho tem mais de 5 anos: Modelos antigos tendem a ter menor eficiência energética e menos recursos tecnológicos.
- O custo do reparo é superior a 50% do valor de um novo: Em casos de conserto caro, investir em um equipamento atualizado pode ser mais vantajoso.
- Frequência de problemas: Se o aparelho já passou por diversos reparos e continua apresentando falhas, a substituição pode ser a melhor solução.
Dicas para Prolongar a Vida Útil do Seu Monitor ou TV LED
Para evitar problemas frequentes e aumentar a durabilidade do seu dispositivo, siga estas recomendações:
- Evite sobrecarga elétrica: Utilize estabilizadores ou filtros de linha para proteger contra picos de energia.
- Mantenha a ventilação adequada: Evite bloquear as saídas de ar do equipamento.
- Limpeza regular: Use um pano macio e seco para remover poeira da tela e entradas de ventilação.
- Ajuste o brilho corretamente: Brilho excessivo pode reduzir a vida útil dos LEDs.
- Desligue o aparelho quando não estiver em uso: Isso evita desgaste desnecessário dos componentes internos.
Decidir entre reparar ou substituir um monitor ou TV LED depende de vários fatores, incluindo o custo do conserto, a idade do dispositivo e a gravidade do problema. Avaliar essas questões com cuidado pode garantir uma escolha mais econômica e eficiente. Se o reparo for viável e financeiramente vantajoso, vale a pena restaurar o equipamento; caso contrário, investir em um novo modelo pode ser a melhor solução para evitar dores de cabeça futuras.