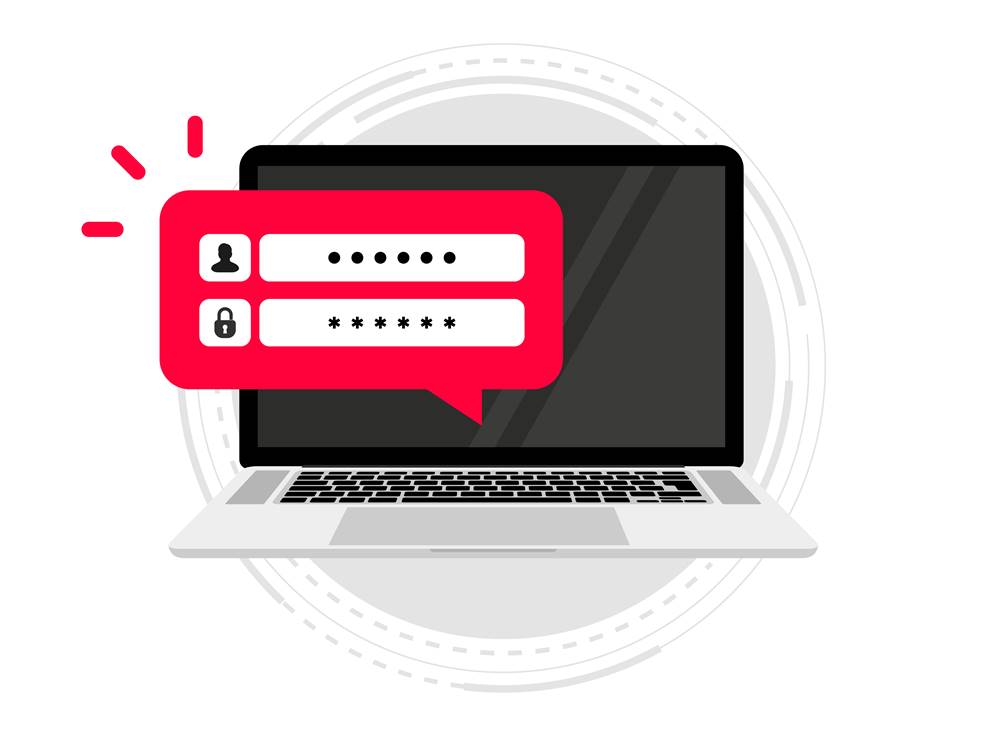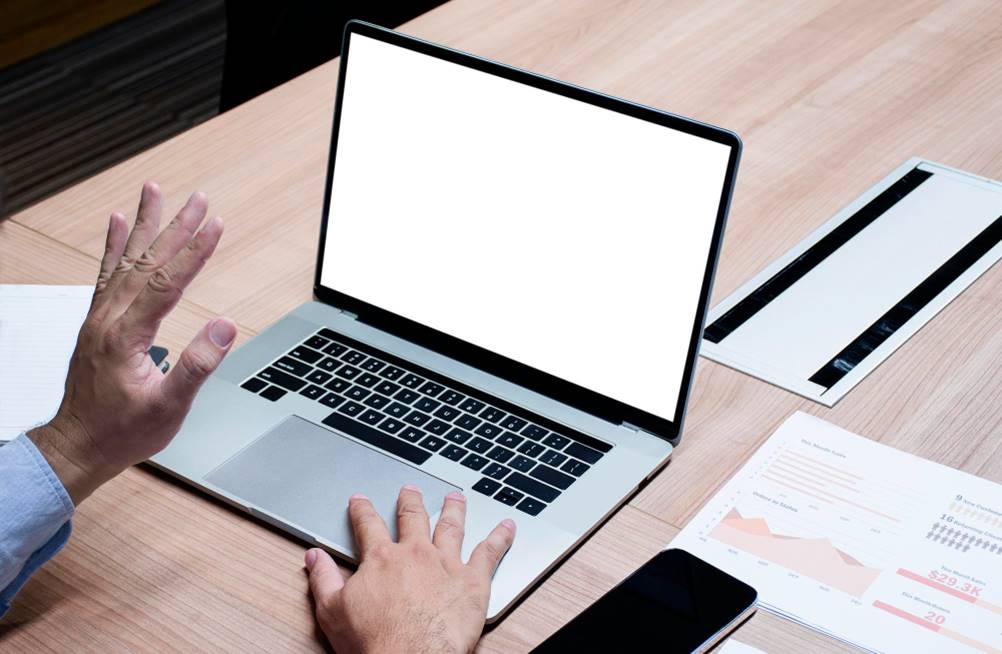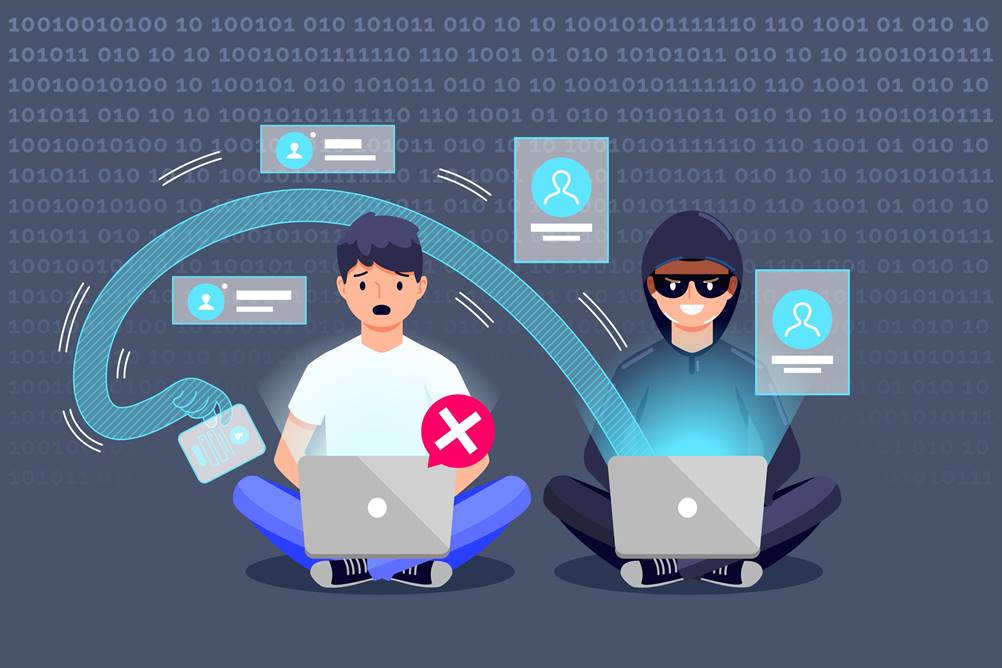Alguma vez você já passou por um momento de completo desespero ao perceber que esqueceu a sua senha da Bios? A sensação é de impotência, não é mesmo?
Mas, antes que você comece a se perguntar se terá que comprar um novo PC, quero que saiba que existem soluções para esse problema. E o melhor de tudo, você mesmo pode resolvê-lo.
A Importância da Senha da Bios
Antes de mergulharmos nas soluções para recuperar ou redefinir a senha da Bios, é importante entender o que é a Bios e porque a senha dela é tão importante.
O que é a Bios?
A Bios (Basic Input Output System) é um software incorporado ao hardware do seu PC que inicializa o sistema operacional quando você o liga.
Ela é responsável por dar o pontapé inicial no seu sistema, preparando todos os componentes do hardware para que o sistema operacional possa funcionar corretamente.
Por que a Senha da Bios é Importante?
A senha da Bios oferece um nível extra de segurança para o seu PC, impedindo o acesso não autorizado ao sistema.
Se você esquecer essa senha, ficará impossibilitado de fazer alterações nas configurações da Bios, o que pode ser um problema quando você precisar, por exemplo, alterar a ordem de inicialização do sistema.
Como Recuperar a Senha da Bios
Esquecer a senha da Bios pode ser um grande inconveniente, mas existem maneiras eficazes para recuperá-la. Confira o passo a passo de como fazer isso:
Reiniciar a BIOS
Passo 1: Desligue o seu computador e desconecte-o da tomada para garantir a segurança.
Passo 2: Abra o gabinete do computador. O manual do usuário pode ajudar a identificar como fazer isso corretamente.
Passo 3: Procure a bateria CMOS na placa-mãe. Ela parece uma moeda prateada.
Passo 4: Remova a bateria CMOS com cuidado. Você pode usar uma ferramenta não condutiva para ajudar.
Passo 5: Aguarde entre 5 a 10 minutos. Isso permitirá que as informações armazenadas sejam apagadas, incluindo a senha da Bios.
Passo 6: Recoloque a bateria CMOS na placa-mãe.
Passo 7: Feche o gabinete do computador e ligue-o.
Depois de reiniciar, a Bios deverá ter voltado às configurações de fábrica, e a senha anterior será apagada.
Usar um Software de Recuperação de Senha
Passo 1: Em outro computador, baixe um software de recuperação de senha da Bios. Alguns exemplos incluem o CmosPwd e o PC CMOS Cleaner.
Passo 2: Instale o software em um pendrive ou CD.
Passo 3: Insira o pendrive ou CD no computador com a Bios bloqueada.
Passo 4: Reinicie o computador e faça-o inicializar a partir do pendrive ou CD.
Passo 5: Siga as instruções fornecidas pelo software para recuperar a senha da Bios.
Entrar em Contato com o Fabricante do PC
Passo 1: Tenha o número do modelo do seu PC em mãos.
Passo 2: Entre em contato com o suporte técnico do fabricante do PC.
Passo 3: Explique a situação ao representante de atendimento ao cliente.
Passo 4: Siga as instruções fornecidas pelo representante para recuperar a senha da Bios.
Atenção!
Recomenda-se, ao adotar qualquer um destes procedimentos, o acompanhamento de um técnico capacitado.
Também é altamente recomendado se precaver de quedas de energia a fim de evitar maiores danos ao equipamento durante a execução destes procedimentos.
Fale conosco!
Lembre-se, cada situação é única, e nem todas as soluções podem funcionar para todos. Sempre é melhor consultar um profissional se não se sentir confortável em realizar esses procedimentos por conta própria.
A Diagonal Informática possui equipamentos para efetuar a regravação ou troca da bios, garantindo maior eficiência e segurança durante a manutenção.
Se você não se sentir confortável em tentar redefinir a senha da Bios por conta própria, pode entrar em contato agora com um de nossos Técnicos e agendar a melhor hora para trazer o seu PC para desbloquearmos sem prejudicar o funcionamento do seu dispositivo!