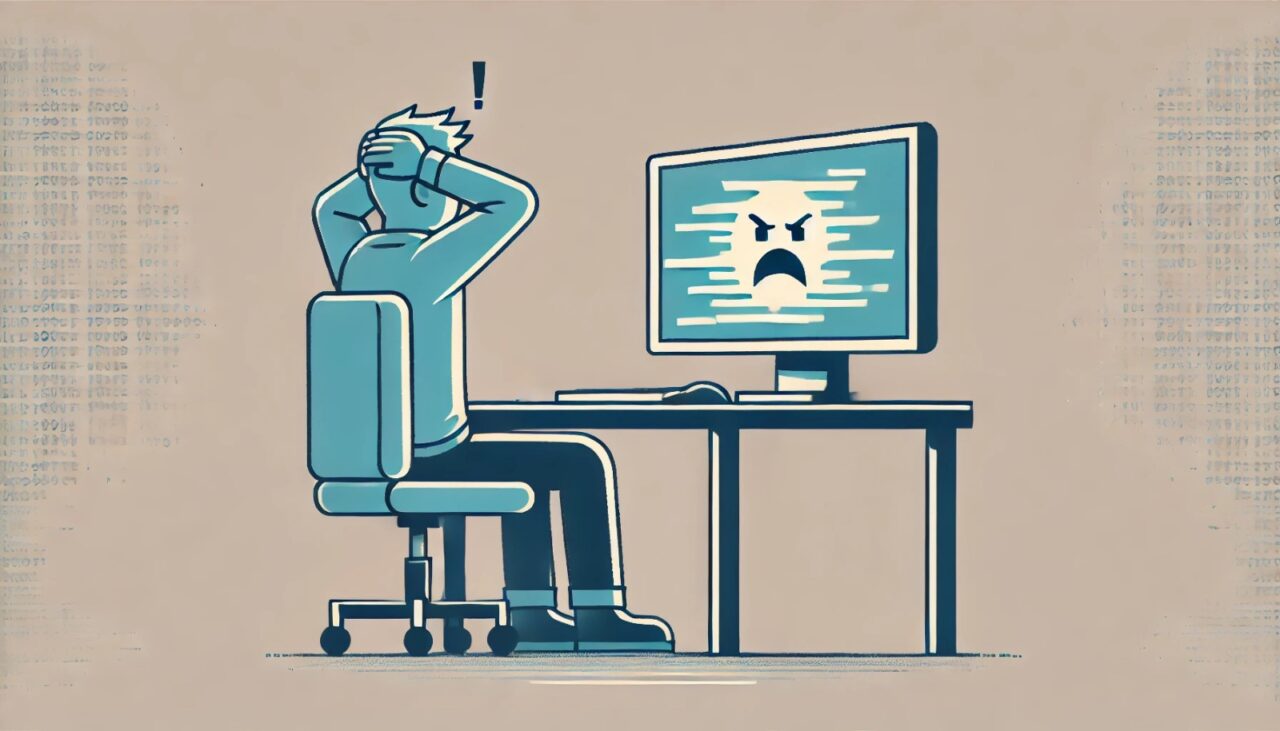BLOG
Notícias, Dicas e Curiosidades sobre Tecnologia e Meio Digital
Perdeu Fotos ou Arquivos? Soluções Simples e Rápidas para Recuperá-los
Perder fotos ou arquivos importantes pode ser uma experiência frustrante, especialmente quando não há backup disponível. No entanto, existem várias maneiras simples e eficazes de tentar recuperar esses dados antes de considerá-los perdidos para sempre. Aqui estão algumas soluções rápidas que podem ajudar:
1. Verifique a Lixeira ou Reciclagem:
- No caso de arquivos excluídos acidentalmente, a primeira etapa é verificar a Lixeira (no Windows) ou a Reciclagem (no macOS). Muitas vezes, os arquivos excluídos acabam lá e podem ser restaurados facilmente.
2. Utilize Software de Recuperação de Dados:
- Existem várias ferramentas de recuperação de dados disponíveis gratuitamente ou para compra. Algumas das mais conhecidas incluem Recuva, EaseUS Data Recovery Wizard, Stellar Data Recovery, entre outras. Esses programas escaneiam o dispositivo de armazenamento em busca de arquivos perdidos e oferecem opções para recuperá-los.
3. Recuperação de Backup:
- Se você tiver um backup regular dos seus arquivos (o que é altamente recomendado), pode restaurar facilmente os arquivos perdidos a partir do backup mais recente.
4. Utilize Serviços de Nuvem:
- Se os arquivos perdidos estavam sincronizados com serviços de armazenamento em nuvem como Google Drive, Dropbox, iCloud, etc., você pode acessá-los e restaurá-los a partir desses serviços.
5. Recuperação de Fotos em Dispositivos Móveis:
- Para fotos perdidas em dispositivos móveis, aplicativos específicos de recuperação de fotos como DiskDigger para Android ou iOS Data Recovery para iPhones podem ser úteis.
6. Consulte um Profissional de TI:
- Se as opções acima não funcionarem ou se você não se sentir confortável em tentar por conta própria, é recomendável consultar um profissional de TI ou uma empresa especializada em recuperação de dados. Eles possuem ferramentas avançadas e técnicas para lidar com situações mais complexas de perda de dados.
Dicas para Prevenir Perda Futura de Dados:
- Mantenha backups regulares dos seus arquivos importantes em diferentes locais (não apenas no mesmo dispositivo).
- Evite excluir arquivos importantes sem verificar cuidadosamente sua necessidade.
- Utilize serviços de armazenamento em nuvem para manter cópias de segurança acessíveis de qualquer lugar.
Em resumo, enquanto a perda de fotos ou arquivos pode ser estressante, muitas vezes há esperança na recuperação desses dados usando métodos simples ou com a ajuda de ferramentas especializadas. Priorize sempre a prevenção através de backups regulares para minimizar o impacto de futuras perdas de dados.
PC Travando Durante Jogos? Veja Como Melhorar o Desempenho
Jogar no PC pode ser uma das experiências mais imersivas e agradáveis do mundo gamer. No entanto, nada atrapalha mais do que travamentos ou queda de desempenho justamente nos momentos cruciais do jogo. Felizmente, existem várias maneiras de otimizar o desempenho do seu computador para garantir partidas suaves e sem interrupções.
1. Verifique os Requisitos Mínimos e Recomendados
Antes de instalar um jogo, verifique se o seu PC atende às configurações mínimas e recomendadas. As especificações normalmente incluem:
- Processador (CPU)
- Memória RAM
- Placa de vídeo (GPU)
- Espaço em disco
- Sistema operacional
Se o seu PC estiver abaixo das configurações recomendadas, pode ser necessário ajustar as configurações gráficas ou considerar um upgrade de hardware.
2. Atualize os Drivers da Placa de Vídeo
Os fabricantes de placas gráficas, como NVIDIA, AMD e Intel, frequentemente lançam atualizações de drivers para melhorar o desempenho em jogos recentes. Certifique-se de:
- Baixar drivers diretamente do site oficial.
- Configurar atualizações automáticas para não perder melhorias importantes.
3. Ajuste as Configurações Gráficas do Jogo
Diminuir a qualidade gráfica pode melhorar significativamente o desempenho. Experimente ajustar:
- Resolução
- Qualidade das texturas
- Anti-aliasing
- Sombra e efeitos de luz
4. Desative Processos em Segundo Plano
Muitos processos em segundo plano consomem recursos do sistema. Para liberar memória e processamento:
- Abra o Gerenciador de Tarefas (Ctrl + Shift + Esc)
- Encerre aplicativos desnecessários
- Desative programas que inicializam automaticamente com o sistema
5. Monitore a Temperatura do Hardware
O superaquecimento pode causar travamentos e queda de desempenho. Utilize ferramentas como HWMonitor ou MSI Afterburner para monitorar a temperatura da CPU e GPU. Algumas soluções incluem:
- Limpeza regular dos componentes para remover poeira
- Substituição da pasta térmica
- Uso de coolers adicionais ou suportes com ventilação
6. Aumente a Memória RAM
Se o seu PC tem pouca memória RAM, adicionar mais módulos pode fazer uma grande diferença, especialmente em jogos que exigem muitos recursos.
7. Desfragmente o Disco Rígido
Se você ainda utiliza um HD tradicional, a desfragmentação pode melhorar o tempo de carregamento dos jogos. Caso utilize um SSD, essa etapa não é necessária.
8. Habilite o Modo de Alto Desempenho no Windows
Ativar o modo de alto desempenho pode otimizar o uso de recursos do sistema:
- Acesse as "Opções de Energia" no Painel de Controle
- Escolha "Alto Desempenho" ou "Desempenho Máximo"
9. Desative Efeitos Visuais do Windows
Efeitos visuais podem consumir recursos desnecessários:
- Clique com o botão direito em "Este Computador" > "Propriedades"
- Acesse "Configurações Avançadas do Sistema"
- Em "Desempenho", selecione "Ajustar para obter melhor desempenho"
10. Considere um Upgrade de Hardware
Se mesmo após todas essas otimizações seu PC ainda apresenta travamentos, pode ser hora de considerar:
- Upgrade da GPU
- Troca ou expansão de RAM
- Substituição do HD por um SSD
- Atualização do processador, dependendo da compatibilidade da placa-mãe
11. Use Software de Otimização de Desempenho
Programas como CCleaner, Razer Cortex e outros podem ajudar a otimizar seu sistema, limpando arquivos temporários e ajustando configurações para jogos.
Com essas dicas, você pode melhorar significativamente o desempenho do seu PC durante os jogos. Manter seu sistema atualizado, ajustar configurações e garantir um hardware adequado fará toda a diferença para uma experiência gamer sem interrupções.
Sem Wi-Fi no Notebook? Como Resolver Problemas de Conexão
Ter problemas com a conexão Wi-Fi no notebook pode ser frustrante, especialmente em momentos em que você precisa acessar a internet com urgência. Felizmente, muitos desses problemas têm soluções simples e podem ser resolvidos sem a necessidade de assistência técnica. Neste artigo, vamos explorar as possíveis causas para a falta de Wi-Fi no seu notebook e oferecer soluções práticas para restabelecer a conexão.
1. Verifique o Básico
Antes de entrar em detalhes técnicos, certifique-se de que alguns pontos básicos estão em ordem:
- O Wi-Fi está ativado? Muitos notebooks têm um botão físico ou uma combinação de teclas (como Fn + F2) para ativar ou desativar o Wi-Fi. Verifique se ele está ligado.
- Rede correta selecionada: Confirme se você está tentando conectar à rede Wi-Fi certa.
- Outros dispositivos estão conectados? Se outros dispositivos também não conseguem se conectar, o problema pode estar no roteador.
2. Reinicie os Dispositivos
Uma das soluções mais simples e eficazes para problemas de conexão é reiniciar os equipamentos:
- Reinicie o notebook.
- Reinicie o roteador/modem. Aguarde 30 segundos antes de religá-lo.
Essa ação resolve muitos problemas temporários de conexão.
3. Diagnostique a Rede
Os sistemas operacionais têm ferramentas para diagnosticar problemas de rede.
- No Windows, clique com o botão direito no ícone de Wi-Fi na barra de tarefas e selecione "Solucionar problemas".
- No macOS, use a ferramenta Diagnóstico de Rede, acessível no menu Wi-Fi.
Essas ferramentas podem identificar e corrigir falhas automaticamente.
4. Verifique os Drivers do Adaptador de Rede
O driver do adaptador de rede é responsável por garantir que o hardware de Wi-Fi funcione corretamente.
- Atualize o driver:
- No Windows, acesse o Gerenciador de Dispositivos, localize Adaptadores de Rede, clique com o botão direito no adaptador Wi-Fi e selecione "Atualizar driver".
- No macOS, mantenha o sistema operacional atualizado.
- Reinstale o driver:
Se a atualização não resolver, desinstale e reinstale o driver do adaptador de rede.
5. Ajuste as Configurações de Rede
- Redefina a configuração de rede:
- No Windows, vá para Configurações > Rede e Internet > Status > Redefinição de Rede.
- No macOS, remova a rede Wi-Fi da lista de preferências e conecte-se novamente.
- Verifique o endereço IP: Certifique-se de que o notebook está obtendo um endereço IP automaticamente.
6. Teste o Hardware
Se nenhuma das soluções acima funcionar, o problema pode estar no hardware:
- Teste outro dispositivo: Certifique-se de que o problema não é com o roteador, testando a conexão com outro dispositivo.
- Teste com um adaptador USB Wi-Fi: Adaptadores externos são uma alternativa rápida e barata para substituir o hardware Wi-Fi interno.
7. Consulte um Técnico
Se o problema persistir após todas essas etapas, pode ser necessário procurar um profissional. O hardware interno, como a placa de Wi-Fi, pode estar danificado e exigir substituição.
Problemas de Wi-Fi no notebook podem ocorrer por diversas razões, desde configurações simples até falhas de hardware. Ao seguir os passos descritos, é provável que você consiga resolver a maioria dos problemas sem a necessidade de ajuda técnica. Caso nenhuma solução funcione, um especialista poderá identificar e corrigir falhas mais complexas.
Agora que você conhece as soluções, não deixe que a falta de conexão interrompa o seu dia!
Evite o Superaquecimento do Seu PC no Verão com Estas 5 Dicas
Com a chegada do verão, as altas temperaturas podem impactar o desempenho e a durabilidade do seu computador. O superaquecimento não apenas reduz a eficiência do hardware, mas também pode causar danos permanentes aos componentes. Para ajudar você a proteger seu PC, reunimos cinco dicas essenciais para mantê-lo em uma temperatura segura.
1. Mantenha o PC Limpo
A poeira acumulada no interior do computador é um dos principais fatores que contribuem para o superaquecimento. Ela impede a circulação adequada do ar e prejudica o funcionamento dos ventiladores. Realize uma limpeza regular, utilizando um pincel macio e ar comprimido para remover a poeira das ventoinhas, filtros e outros componentes internos.
Dica Extra:
Evite usar o computador em ambientes muito empoeirados ou perto de tapetes, cortinas e tecidos que soltem fiapos.
2. Melhore a Ventilação
Certifique-se de que o PC está posicionado em um local bem ventilado. Evite colocá-lo em locais fechados, como gavetas ou nichos sem circulação de ar. Além disso, use suportes ou bases que elevem o equipamento para melhorar o fluxo de ar na parte inferior.
Solução Avançada:
Considere instalar ventoinhas adicionais ou um sistema de resfriamento líquido para otimizar a refrigeração.
3. Troque a Pasta Térmica
A pasta térmica é responsável por melhorar a condução de calor entre o processador e o cooler. Com o tempo, ela pode ressecar e perder eficácia. Substituí-la regularmente é essencial para garantir que o processador opere em temperaturas adequadas.
Frequência Recomendada:
Em geral, a troca deve ser feita a cada um ou dois anos, dependendo do uso do computador.
4. Monitore as Temperaturas
Use softwares de monitoramento para acompanhar as temperaturas do processador, placa de vídeo e outros componentes. Aplicativos como HWMonitor, Core Temp ou MSI Afterburner permitem que você identifique rapidamente se algum componente está aquecendo além do normal.
Ações Preventivas:
Se notar temperaturas muito altas, reduza a carga de trabalho do computador e verifique a ventilação.
5. Evite Sobrecarga de Trabalho
Jogos pesados, edição de vídeos e outras tarefas exigentes podem sobrecarregar os componentes, especialmente em dias quentes. Sempre que possível, reduza as configurações gráficas de jogos ou distribua as tarefas em vários períodos para evitar aquecimento excessivo.
Atenção:
Se você utiliza o computador para tarefas intensas frequentemente, investir em um sistema de refrigeração mais robusto é uma excelente ideia.
Manter o computador em temperaturas seguras durante o verão é fundamental para prolongar sua vida útil e garantir um desempenho consistente. Seguindo estas cinco dicas, você evita o superaquecimento e protege seu investimento. Cuide do seu PC e aproveite o verão sem preocupações!
PC Gamer: Como se Preparar para os Lançamentos de 2025
Com a chegada de 2025, os entusiastas de games podem esperar por lançamentos de peso que prometem revolucionar a indústria. Jogos cada vez mais exigentes em termos de desempenho gráfico e processamento obrigam os gamers a preparar suas máquinas para acompanhar a evolução do mercado. Neste artigo, vamos te guiar sobre como se preparar para os grandes lançamentos de 2025 e garantir que o seu PC Gamer esteja pronto para encarar qualquer desafio.
1. Faça uma Revisão do Seu Hardware Atual
Antes de sair investindo em novos componentes, é importante entender quais peças do seu PC precisam ser atualizadas. Utilize ferramentas de diagnóstico como CPU-Z, HWMonitor ou GPU-Z para avaliar o desempenho do seu processador, memória RAM, placa de vídeo e armazenamento.
Pontos importantes a serem verificados:
- CPU: Processadores mais antigos podem ser um gargalo para jogos modernos.
- GPU: Placas de vídeo com suporte a Ray Tracing e DLSS tendem a oferecer melhor desempenho nos jogos mais novos.
- RAM: No mínimo 16 GB de RAM é o ideal, mas muitos títulos futuros podem demandar até 32 GB.
- Armazenamento: SSD NVMe é essencial para reduzir tempos de carregamento.
Dica: Compare os requisitos mínimos e recomendados de jogos recentes para ter uma ideia das exigências que os lançamentos de 2025 podem trazer.
2. Atualize Sua Placa de Vídeo (GPU)
Os avanços gráficos nos jogos de 2025 prometem ser impressionantes. Tecnologias como Ray Tracing, upscaling com IA (como DLSS 3.0 e FSR 3) e suporte a resoluções 4K ou superiores se tornarão o novo padrão.
Se sua placa de vídeo atual não for de uma geração recente, considere um upgrade. As GPUs da série NVIDIA RTX 40xx ou AMD RX 7000 são excelentes opções para o futuro próximo.
Fique de Olho: As GPUs Intel Arc também estão ganhando destaque e podem ser uma alternativa viável para gamers.
3. Invista em um Processador Mais Potente
Com jogos cada vez mais dependentes de múltiplos núcleos, processadores modernos são fundamentais. As novas gerações da Intel e AMD trazem melhor desempenho em multithreading e eficiência energética.
- Processadores Intel Core i7/i9 da 14ª geração e Ryzen 7/9 da linha 7000 são ideais.
- Considere um sistema de resfriamento eficiente, como water coolers, para garantir o desempenho máximo.
Dica: Verifique a compatibilidade com a sua placa-mãe e, se necessário, faça um upgrade também.
4. Expanda Sua Memória RAM
Com jogos utilizando cada vez mais recursos simultaneamente, 16 GB de RAM se tornou o mínimo recomendado. Para estar preparado para 2025, o ideal é investir em 32 GB de memória RAM com alta velocidade (3200 MHz ou superior).
Importante: Certifique-se de que sua placa-mãe suporta a quantidade e a velocidade de RAM desejada.
5. Garanta um Armazenamento SSD de Qualidade
Os jogos modernos exigem muito espaço em disco e velocidades de carregamento rápidas. Jogos como os lançamentos previstos para 2025 podem facilmente ultrapassar 150 GB cada.
Recomenda-se utilizar SSDs NVMe para o sistema operacional e jogos principais, garantindo carregamento instantâneo e uma experiência mais fluida.
6. Avalie Seu Monitor e Outros Periféricos
Um bom PC Gamer não está completo sem os periféricos certos. Considere investir em:
- Monitores com alta taxa de atualização (144 Hz ou 240 Hz) e resolução 1440p ou 4K.
- Teclados mecânicos, mouses com DPI ajustável e headsets de qualidade.
- Fonte de alimentação (PSU) com potência adequada e certificação 80 PLUS.
7. Mantenha Seu Sistema Atualizado
Não adianta ter um hardware poderoso se o sistema operacional não estiver otimizado. Certifique-se de:
- Atualizar drivers de GPU, áudio e periféricos.
- Manter o Windows 11 ou outro SO atualizado.
- Monitorar e otimizar o desempenho do PC com ferramentas como MSI Afterburner e Windows Game Mode.
8. Fique de Olho nas Tendências de 2025
Novas tecnologias estão surgindo rapidamente. Algumas tendências a observar:
- Inteligência Artificial aplicada a otimizações gráficas e desempenho.
- Placas de vídeo com suporte ao DirectX 12 Ultimate.
- Uso de Realidade Virtual (VR) em títulos AAA.
Preparar seu PC Gamer para os lançamentos de 2025 requer planejamento e investimentos estratégicos. Ao analisar seu hardware atual, priorizar upgrades em GPU, CPU, RAM e armazenamento, e investir em periféricos de qualidade, você estará pronto para desfrutar dos jogos mais aguardados com desempenho máximo.
Fique de olho nas novidades do mercado e faça escolhas que garantam a longevidade da sua máquina. 2025 promete ser um ano memorável para os gamers!
Manutenção em Equipamentos Descontinuados: Soluções Inteligentes para Evitar Dor de Cabeça
A manutenção de equipamentos descontinuados é um desafio enfrentado por muitas empresas, especialmente aquelas que dependem de sistemas e máquinas críticas para a operação. Quando fabricantes deixam de produzir peças ou oferecem suporte técnico, os gestores se veem em uma encruzilhada: investir em novos equipamentos ou encontrar alternativas para manter os atuais funcionando. Este artigo explora soluções inteligentes que ajudam a evitar interrupções e garantem a continuidade operacional.
Por que a manutenção de equipamentos descontinuados é importante?
Equipamentos descontinuados, como servidores antigos, tape drives ou storages, ainda podem atender plenamente às necessidades operacionais. Contudo, o desgaste natural e a obsolescência das peças podem comprometer seu desempenho, colocando em risco a integridade de dados e a eficiência do negócio.
Manter esses equipamentos em funcionamento é essencial para:
- Prolongar a vida útil do investimento inicial;
- Evitar gastos elevados com substituições imediatas;
- Reduzir impactos operacionais em caso de falhas.
Soluções Inteligentes para Equipamentos Descontinuados
1. Fornecimento de Peças Compatíveis ou Alternativas
Embora o fabricante original não produza mais as peças, fornecedores especializados oferecem alternativas compatíveis. Além disso, peças recondicionadas podem ser uma solução sustentável e acessível.
2. Parcerias com Empresas Especializadas em Manutenção
Empresas focadas em manutenção de equipamentos descontinuados contam com técnicos qualificados e experiência no reparo de sistemas antigos. Esses especialistas podem realizar:
- Manutenções preventivas e corretivas;
- Atualizações de firmware, BIOS e drivers;
- Higienização de componentes internos para evitar falhas.
3. Programas de Upgrade Sob Medida
Muitas vezes, é possível modernizar apenas partes do equipamento. Troca de componentes como HDDs por SSDs ou upgrade de memória e processadores são exemplos de soluções eficazes para melhorar o desempenho sem substituir todo o sistema.
4. Estoque de Peças Estratégico
Manter um inventário de peças críticas pode ser a diferença entre um reparo rápido e uma longa interrupção. Identifique as partes mais suscetíveis a falhas e mantenha um pequeno estoque disponível.
5. Virtualização de Sistemas
Para servidores descontinuados, a virtualização é uma saída viável. Migrar sistemas para plataformas virtuais preserva funcionalidades sem a dependência de hardware antigo, reduzindo riscos e custos.
Benefícios de uma Manutenção Inteligente
Adotar essas práticas traz diversos benefícios:
- Continuidade Operacional: Minimiza o tempo de inatividade em caso de falhas.
- Redução de Custos: Evita gastos excessivos com novos equipamentos ou suporte emergencial.
- Sustentabilidade: Contribui para práticas mais verdes ao evitar o descarte prematuro de hardware.
A manutenção de equipamentos descontinuados é uma estratégia inteligente para empresas que desejam otimizar seus recursos e garantir a eficiência operacional. Contar com parceiros confiáveis e implementar soluções personalizadas são passos essenciais para evitar dores de cabeça e manter a tecnologia alinhada aos objetivos do negócio.
Se você enfrenta desafios com equipamentos descontinuados, entre em contato com especialistas em manutenção. Eles podem oferecer suporte técnico e soluções sob medida para atender suas necessidades.
Virtualização de Servidores: Reduza Custos e Aumente a Eficiência
A virtualização de servidores é uma tecnologia cada vez mais indispensável para empresas que buscam otimizar recursos, reduzir custos e aumentar a eficiência operacional. Neste artigo, vamos explorar como essa prática funciona, seus benefícios e como ela pode transformar a gestão de TI nas organizações.
O Que É Virtualização de Servidores?
Virtualizar um servidor significa criar várias máquinas virtuais (VMs) dentro de um único servidor físico, permitindo que múltiplos sistemas operacionais e aplicações sejam executados de forma independente. Essa tecnologia é viabilizada por um hipervisor, que gerencia os recursos físicos e aloca-os às máquinas virtuais.
Como Funciona a Virtualização?
O processo começa com a instalação de um software de virtualização, como VMware, Hyper-V ou KVM, no servidor físico. A partir daí, cada máquina virtual pode ser configurada com um sistema operacional e recursos específicos, como CPU, memória e armazenamento.
Benefícios da Virtualização de Servidores
1. Redução de Custos Operacionais
- Menor investimento em hardware: Com menos servidores físicos, a empresa economiza em compra e manutenção de equipamentos.
- Economia de energia: Reduzindo a quantidade de servidores físicos, o consumo de energia elétrica e o custo com refrigeração também diminuem.
2. Melhor Utilização de Recursos
- Os servidores físicos costumam operar com capacidade ociosa. A virtualização permite utilizar todo o potencial do hardware, eliminando desperdícios.
3. Flexibilidade e Escalabilidade
- A criação e remoção de máquinas virtuais são rápidas e simples, permitindo que a infraestrutura de TI acompanhe o crescimento da empresa sem grandes interrupções.
4. Maior Disponibilidade e Recuperação de Desastres
- A virtualização facilita a criação de backups e réplicas de sistemas, possibilitando a recuperação de dados em caso de falhas ou ataques cibernéticos.
5. Gerenciamento Simplificado
- A centralização do gerenciamento em um único painel torna mais fácil monitorar e controlar os recursos de TI, reduzindo a complexidade operacional.
Como Implementar a Virtualização?
1. Avaliação das Necessidades
- Analise a infraestrutura atual e determine quais servidores podem ser consolidados.
2. Escolha do Hipervisor
- Selecione uma solução que atenda às demandas da sua empresa, considerando custo, suporte técnico e funcionalidades.
3. Planejamento da Migração
- Elabore um cronograma para minimizar interrupções e garanta que os dados estejam protegidos durante o processo.
4. Monitoramento Contínuo
- Após a implementação, use ferramentas de monitoramento para garantir que os servidores virtuais estejam funcionando conforme o esperado.
Desafios e Como Superá-los
Apesar dos benefícios, a virtualização exige planejamento para evitar problemas como:
- Sobrecarga do servidor físico: É crucial alocar recursos adequados para cada VM.
- Questões de segurança: Assegure-se de que o hipervisor e as VMs estejam protegidos contra ataques.
A virtualização de servidores é uma solução estratégica para empresas que desejam otimizar sua infraestrutura de TI. Reduzindo custos, aumentando a eficiência e proporcionando flexibilidade, essa tecnologia é um investimento inteligente para negócios de todos os portes. Com uma implementação bem planejada, sua empresa pode transformar a maneira como gerencia e utiliza recursos de TI.
Reduzindo Downtime: O Papel da Manutenção Corretiva e Preventiva
O downtime, ou tempo de inatividade, é um dos principais vilões da produtividade em empresas que dependem de equipamentos e sistemas para suas operações. Seja em uma fábrica, em um data center ou em um escritório, equipamentos parados significam perda de tempo, dinheiro e, muitas vezes, oportunidades de negócio. Para minimizar esses impactos, é essencial adotar estratégias eficientes de manutenção. Neste artigo, exploraremos como a manutenção corretiva e preventiva podem reduzir o downtime e melhorar os resultados da sua empresa.
O que é downtime e por que ele é prejudicial?
Downtime refere-se ao período em que um equipamento ou sistema está fora de operação, seja por falhas inesperadas ou por manutenção planejada. Ele pode impactar negativamente uma organização de várias formas:
- Perda de produtividade: Trabalhadores e processos ficam ociosos.
- Prejuízo financeiro: A produção interrompida afeta diretamente a receita.
- Impacto na reputação: Clientes e parceiros podem perder a confiança.
- Custo elevado de reparos: Falhas críticas muitas vezes exigem consertos emergenciais, mais caros.
Manutenção corretiva: Respondendo a falhas quando elas acontecem
A manutenção corretiva é realizada após a identificação de uma falha ou defeito. Embora tenha como objetivo restaurar rapidamente o funcionamento do equipamento, ela tem limitações, como os custos altos e o risco de paralisações imprevistas.
Vantagens da manutenção corretiva
- Rapidez na resposta: Foco em resolver problemas específicos.
- Adequada para falhas esporádicas: Ideal para reparos que não comprometam criticamente a operação.
Desvantagens da manutenção corretiva
- Imprevisibilidade: O downtime inesperado pode ser longo.
- Custo elevado: A urgência dos reparos pode aumentar o valor das peças e da mão de obra.
Manutenção preventiva: Prevenindo falhas antes que aconteçam
A manutenção preventiva é baseada em inspeções regulares e ações planejadas para evitar falhas. Essa abordagem reduz significativamente o risco de downtime não programado, sendo essencial para organizações que precisam de alta disponibilidade.
Benefícios da manutenção preventiva
- Redução do downtime: Identifica problemas antes que se tornem críticos.
- Maior vida útil dos equipamentos: Minimiza o desgaste.
- Custos previsíveis: Planejar manutenções evita gastos inesperados.
- Segurança: Equipamentos bem cuidados oferecem menor risco de acidentes.
Estratégias eficazes de manutenção preventiva
- Planejamento regular: Criar um cronograma de inspeções e serviços.
- Monitoramento de desempenho: Utilizar sensores e sistemas para acompanhar a condição dos equipamentos.
- Treinamento da equipe: Capacitar colaboradores para identificar sinais de falhas.
Como equilibrar as duas abordagens?
Embora a manutenção preventiva seja ideal para reduzir downtime, ela não elimina completamente a necessidade de manutenção corretiva. Um equilíbrio entre as duas estratégias é crucial:
- Manutenção preventiva como base: Implementar rotinas regulares para a maioria dos equipamentos.
- Corretiva como suporte: Reservar recursos para falhas inesperadas ou menos frequentes.
- Tecnologia e automação: Adotar sistemas de monitoramento preditivo para otimizar os dois processos.
Impacto financeiro e operacional da redução de downtime
Empresas que investem em estratégias de manutenção eficazes colhem benefícios significativos:
- Redução de custos: Menos reparos emergenciais e maior eficiência operacional.
- Aumento da produtividade: Equipamentos sempre disponíveis para o trabalho.
- Melhoria da reputação: Confiabilidade e cumprimento de prazos.
A combinação de manutenção corretiva e preventiva é essencial para reduzir o downtime e garantir o bom funcionamento de equipamentos e sistemas. Empresas que priorizam essas práticas não apenas minimizam perdas financeiras, mas também criam um ambiente mais seguro e produtivo. Adotar uma abordagem equilibrada, utilizando tecnologia e monitoramento preditivo, é o caminho para alcançar resultados consistentes e de longo prazo.
Para empresas que buscam excelência operacional, investir em manutenção não é uma despesa, mas sim um passo estratégico para o sucesso.
Celular Esquentando Demais? Entenda as Razões e Como Evitar
O superaquecimento do celular é um problema comum que pode causar desconforto e até danos ao aparelho. Com o aumento do uso de smartphones para tarefas intensivas, como jogos, vídeos em alta resolução e multitarefas, é importante entender o que causa esse problema e como prevenir.
Por que o celular esquenta?
O aquecimento excessivo do celular pode ocorrer por vários motivos, entre eles:
- Uso intenso de aplicativos ou jogos pesados
Aplicativos que consomem muitos recursos do processador e da GPU podem causar superaquecimento, especialmente quando usados por longos períodos. - Carregamento inadequado
Carregadores não originais ou cabos de baixa qualidade podem sobrecarregar a bateria e causar aumento de temperatura. - Ambiente quente
Deixar o celular exposto ao sol ou em locais muito quentes, como dentro do carro, pode elevar a temperatura do aparelho. - Problemas na bateria
Baterias antigas ou com defeito tendem a superaquecer mais facilmente, representando um risco à segurança. - Acúmulo de aplicativos em segundo plano
Muitos apps abertos ao mesmo tempo podem sobrecarregar o processador, aumentando o calor gerado. - Falhas de hardware ou software
Problemas internos, como defeitos em componentes ou atualizações de software mal otimizadas, também podem contribuir para o aquecimento.
Riscos do superaquecimento
O calor excessivo não é apenas desconfortável, mas também pode prejudicar o desempenho do celular, reduzir a vida útil da bateria e, em casos graves, causar danos permanentes aos componentes internos.
Como evitar o superaquecimento do celular?
Aqui estão algumas práticas recomendadas para manter o celular em uma temperatura saudável:
- Evite usar o celular durante o carregamento
Jogar ou assistir vídeos enquanto carrega aumenta o trabalho do processador e da bateria simultaneamente, contribuindo para o aquecimento. - Use carregadores originais ou certificados
Invista em carregadores de boa qualidade para evitar sobrecargas e danos à bateria. - Feche aplicativos em segundo plano
Após usar um app, feche-o completamente para liberar recursos do sistema. - Reduza o brilho da tela
Manter o brilho alto consome mais energia e contribui para o aquecimento. - Atualize o software regularmente
Atualizações corrigem bugs e melhoram a eficiência energética, reduzindo o uso excessivo de recursos. - Evite ambientes quentes
Sempre que possível, mantenha o celular em locais frescos e à sombra. - Utilize capinhas de proteção adequadas
Algumas capinhas podem reter calor. Prefira as que possuem design ventilado. - Limpe o celular periodicamente
Remova poeira e sujeira das entradas de ar para evitar que o calor fique preso.
O que fazer se o celular superaquecer?
- Desligue o aparelho e deixe-o esfriar antes de usá-lo novamente.
- Retire a capinha, caso esteja usando, para permitir melhor dissipação do calor.
- Evite colocá-lo no freezer ou em contato direto com gelo, pois mudanças bruscas de temperatura podem causar danos internos.
Cuidar da saúde do seu celular é essencial para garantir um desempenho eficiente e seguro. Se o problema persistir, procure assistência técnica para verificar possíveis falhas na bateria ou no hardware.
Mantendo hábitos de uso conscientes, você pode prolongar a vida útil do seu aparelho e evitar transtornos com o superaquecimento.
Celular Caiu na Água? Passo a Passo para Minimizar os Danos
Ter um celular que caiu na água é uma situação angustiante, mas existem algumas medidas que podem ser tomadas imediatamente para minimizar os danos. Aqui está um guia passo a passo sobre o que fazer se isso acontecer.
1. Retire o Celular da Água Imediatamente
A primeira coisa a fazer é retirar o celular da água assim que possível. Quanto mais tempo o dispositivo ficar submerso, maiores serão as chances de danos permanentes.
2. Desligue o Dispositivo
Se o celular ainda estiver ligado, desligue-o imediatamente. Isso ajuda a evitar curtos-circuitos que podem ocorrer se a água entrar em contato com os componentes eletrônicos.
3. Remova Acessórios
Tire todos os acessórios, como capas, películas de proteção e cartões SIM e microSD. Esses itens podem reter água e precisam ser removidos para permitir que o dispositivo seque completamente.
4. Seque o Exterior do Celular
Use um pano limpo e seco para remover o excesso de água da superfície do celular. Evite esfregar com muita força, pois isso pode empurrar a água para dentro do dispositivo.
5. Não Use Secador de Cabelo
Evite usar um secador de cabelo ou qualquer fonte de calor para secar o celular. O calor intenso pode danificar componentes internos e a tela.
6. Coloque o Celular em um Ambiente Seco
Coloque o celular em um local seco e bem ventilado. Evite deixá-lo sob a luz solar direta, pois isso pode superaquecer o dispositivo. Um bom lugar é sobre uma superfície de papel toalha ou um pano seco.
7. Use Sílica Gel ou Arroz
Colocar o celular em um recipiente com pacotes de sílica gel (os mesmos que vêm com sapatos novos) pode ajudar a absorver a umidade. Se não tiver sílica gel, pode usar arroz cru, embora não seja tão eficaz. Deixe o celular imerso por pelo menos 24 a 48 horas.
8. Não Ligue o Celular Prematuramente
Após o período de secagem, resista à tentação de ligar o celular. É importante garantir que toda a umidade tenha evaporado. Espere pelo menos 48 horas antes de tentar ligá-lo novamente.
9. Verifique o Dispositivo
Depois de um período de secagem, verifique se há sinais visíveis de água, como manchas ou umidade sob a tela. Se o celular não ligar ou apresentar problemas, pode ser necessário levar o dispositivo a um profissional para uma avaliação mais aprofundada.
10. Considere o Seguro ou Assistência Técnica
Se o celular não funcionar corretamente após as etapas acima, verifique se você tem um seguro que cobre danos por água ou entre em contato com a assistência técnica autorizada para uma possível reparação.
Um celular que caiu na água não significa necessariamente o fim do dispositivo. Seguindo essas etapas rapidamente, você pode minimizar os danos e, em alguns casos, recuperar o aparelho. Lembre-se de que a prevenção é sempre o melhor caminho; considere o uso de capas à prova d'água ou equipamentos resistentes à água para evitar problemas futuros.
Pesquisar no blog
Posts recentes
- Como Escolher o Hardware Ideal para Startups de TI: Dicas Práticas para Pequenos Negócios de Tecnologia
- Comparação entre Windows e Linux para Empresas de TI
- Dicas de Segurança para Trabalho Remoto e Home Office
- Impacto da Computação em Nuvem na Infraestrutura de TI
- Guia de Manutenção Preventiva de Redes Corporativas
Categorias
Arquivos
- abril 2025
- março 2025
- fevereiro 2025
- janeiro 2025
- dezembro 2024
- novembro 2024
- outubro 2024
- setembro 2024
- agosto 2024
- julho 2024
- junho 2024
- maio 2024
- abril 2024
- março 2024
- fevereiro 2024
- janeiro 2024
- dezembro 2023
- novembro 2023
- outubro 2023
- setembro 2023
- agosto 2023
- julho 2023
- junho 2023
- maio 2023
- abril 2023
- março 2023
- fevereiro 2023
- janeiro 2023
- dezembro 2022
- outubro 2022