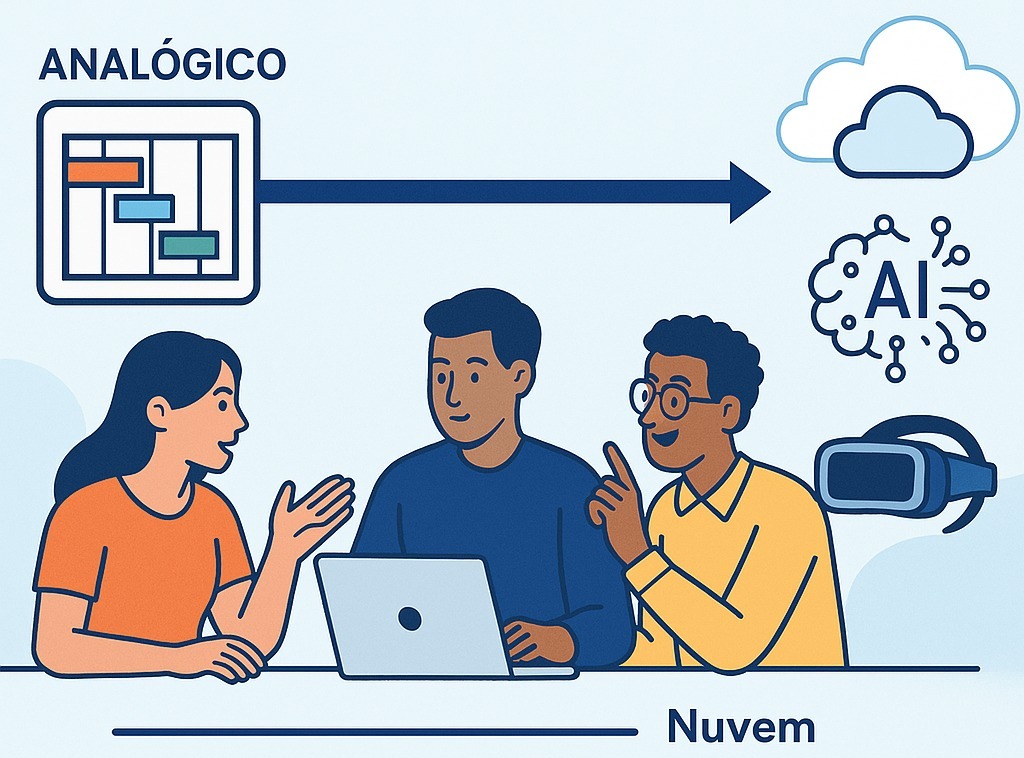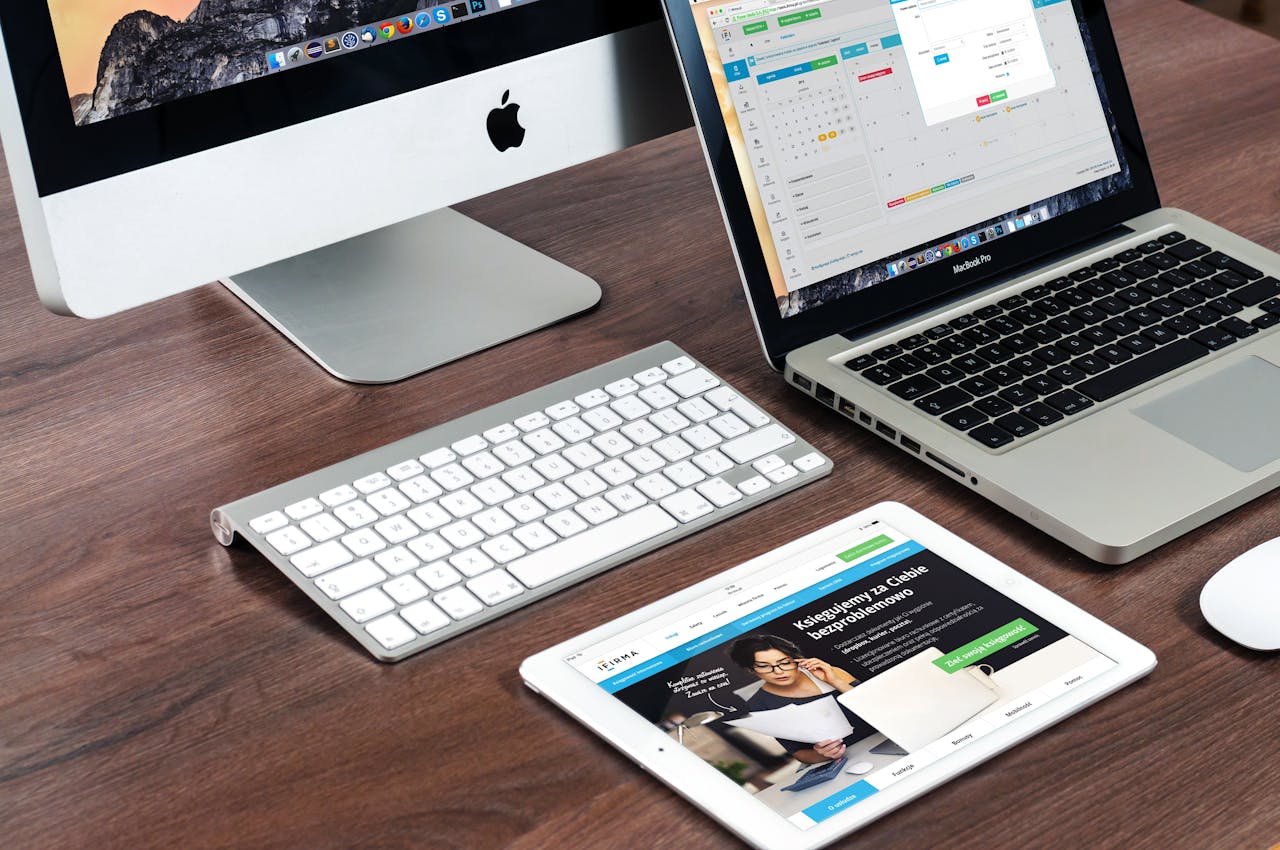O gerenciamento de projetos sempre foi um desafio para organizações de todos os portes. Desde métodos tradicionais baseados em planilhas e relatórios em papel até as plataformas colaborativas modernas, a evolução dos softwares de gerenciamento de projetos (SGPs) reflete a própria transformação digital. Neste artigo, exploramos essa jornada histórica e analisamos como a Tecnologia da Informação (TI) pode potencializar o trabalho em equipe, tornando processos mais ágeis, transparentes e integrados.
1. Dos métodos manuais ao software dedicado
-
Era analógica e planilhas
Antes da popularização dos computadores pessoais, gestores confiavam em quadros brancos, fichas de papel e planilhas em papel. O controle de prazos, recursos e responsabilidades era manual, sujeito a erros de comunicação e retrabalho. -
Primeiros SGPs desktop (anos 1990)
Surgiram aplicações como o Microsoft Project, que permitiram criar cronogramas, diagramas de Gantt e alocar recursos de forma automatizada. Porém, eram ferramentas isoladas, instaladas em cada máquina, sem capacidade nativa de colaboração em tempo real.
2. A virada para a nuvem e a colaboração em tempo real
-
SaaS e mobilidade (anos 2000–2010)
Com a adoção de Software as a Service, plataformas como Basecamp, Wrike e Asana passaram a oferecer acesso via navegador e dispositivos móveis. Equipes distribuídas geograficamente podiam:-
Atualizar status de tarefas instantaneamente.
-
Compartilhar arquivos em um repositório centralizado.
-
Comunicar-se por meio de comentários e notificações automáticas.
-
-
Integrações e APIs
A TI passou a conectar SGPs a outras ferramentas corporativas (e‑mail, CRM, chat, BI), criando fluxos de trabalho automatizados (por exemplo, gerar um cartão no Trello a partir de um e‑mail recebido).
3. Funcionalidades avançadas impulsionadas pela TI
| Funcionalidade | Benefício para o trabalho em equipe |
|---|---|
| Quadros Kanban e Scrum | Visualização clara do fluxo de trabalho e sprints |
| Gestão de dependências | Identificação automática de gargalos |
| Recursos preditivos (AI) | Previsão de atrasos e sugestões de alocação |
| Relatórios customizados | Dashboards em tempo real para stakeholders |
| Automação de processos | Redução de tarefas repetitivas e humanas |
-
Quadros Kanban e Scrum
Permitem que equipes enxerguem em que fase cada tarefa está, facilitando daily meetings e retrospectivas. -
Inteligência Artificial e Machine Learning
Alguns SGPs já utilizam IA para:-
Prever riscos de atraso com base em históricos.
-
Sugerir redistribuição de recursos quando detectam sobrecarga.
-
-
Automação e RPA
A TI implementa robôs de software para:-
Atualizar status de atividades em múltiplas plataformas.
-
Enviar relatórios periódicos automaticamente.
-
4. Melhores práticas para otimizar o uso de SGPs via TI
-
Mapeamento de processos antes da implementação
Documentar fluxos de trabalho atuais para adaptar o SGP às necessidades reais da equipe. -
Treinamento e governança
-
Definir padrões de uso (nomenclaturas, prazos, responsáveis).
-
Capacitar usuários para explorar recursos avançados (filtros, relatórios, automações).
-
-
Monitoramento contínuo
A TI deve acompanhar métricas-chave (KPIs) como:-
Taxa de conclusão no prazo.
-
Volume de retrabalho.
-
Satisfação da equipe.
-
-
Cultura de melhoria contínua
Reunir feedback regularmente e ajustar configurações, fluxos e integrações.
5. Desafios e tendências futuras
-
Segurança e conformidade
Com dados sensíveis de projetos, a TI deve garantir criptografia, controles de acesso e conformidade com normas (LGPD, ISO 27001). -
Realidade aumentada e metaverso corporativo
Ferramentas emergentes podem permitir reuniões imersivas em ambientes virtuais, integradas ao backlog de projetos. -
Automação inteligente
RPA evoluirá para hyperautomation, onde processos complexos serão orquestrados por plataformas de baixo código (no-code/low-code). -
Convergência de DevOps e gestão de projetos
A TI integrará ainda mais pipelines de CI/CD e monitoramento contínuo ao SGP, criando feedback loops automáticos entre desenvolvimento e planejamento.
A trajetória dos softwares de gerenciamento de projetos reflete a maturidade da TI e a necessidade de colaboração eficiente em um mundo cada vez mais ágil e distribuído. Ao adotar soluções na nuvem, promover integrações, explorar inteligência artificial e manter uma governança sólida, as organizações conseguem não apenas controlar cronogramas, mas também fomentar a inovação e a coesão das equipes. O futuro aponta para plataformas cada vez mais inteligentes e imersivas, e a TI terá papel central em viabilizar essa evolução, garantindo que o trabalho em equipe seja sempre mais produtivo e alinhado aos objetivos estratégicos.