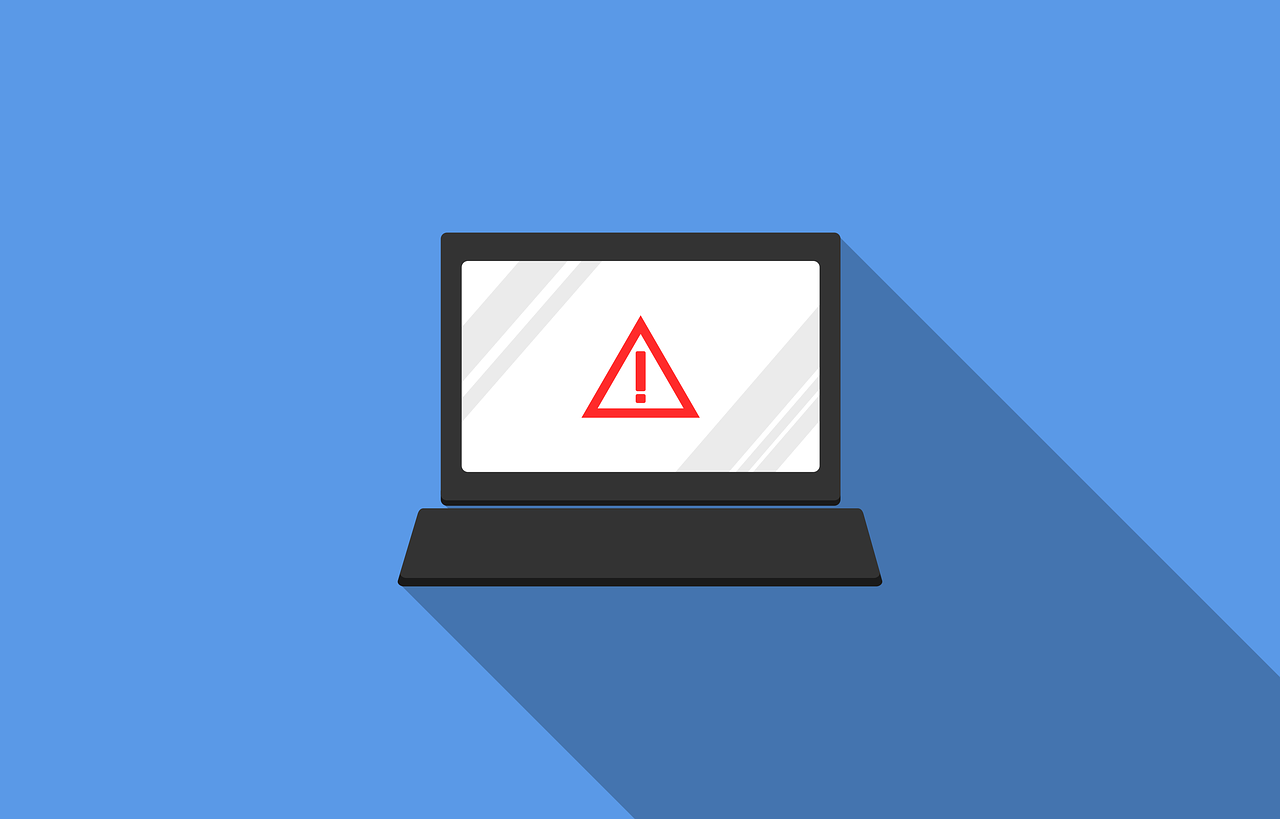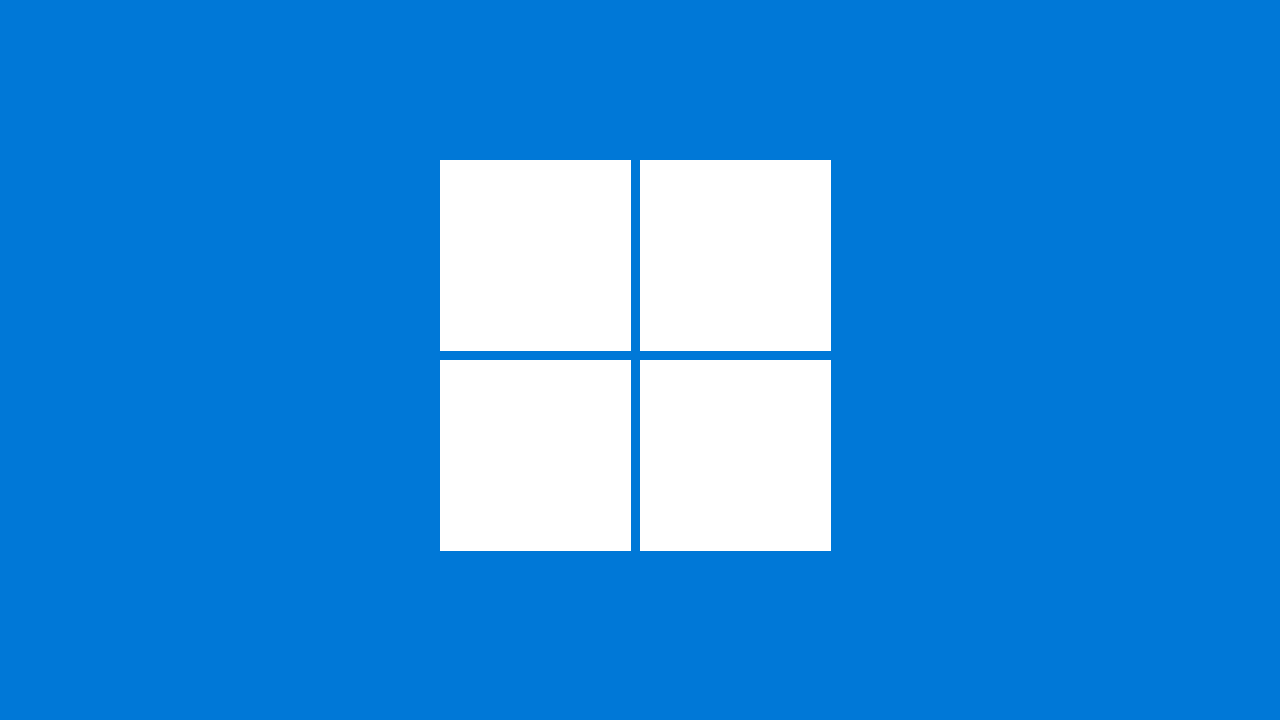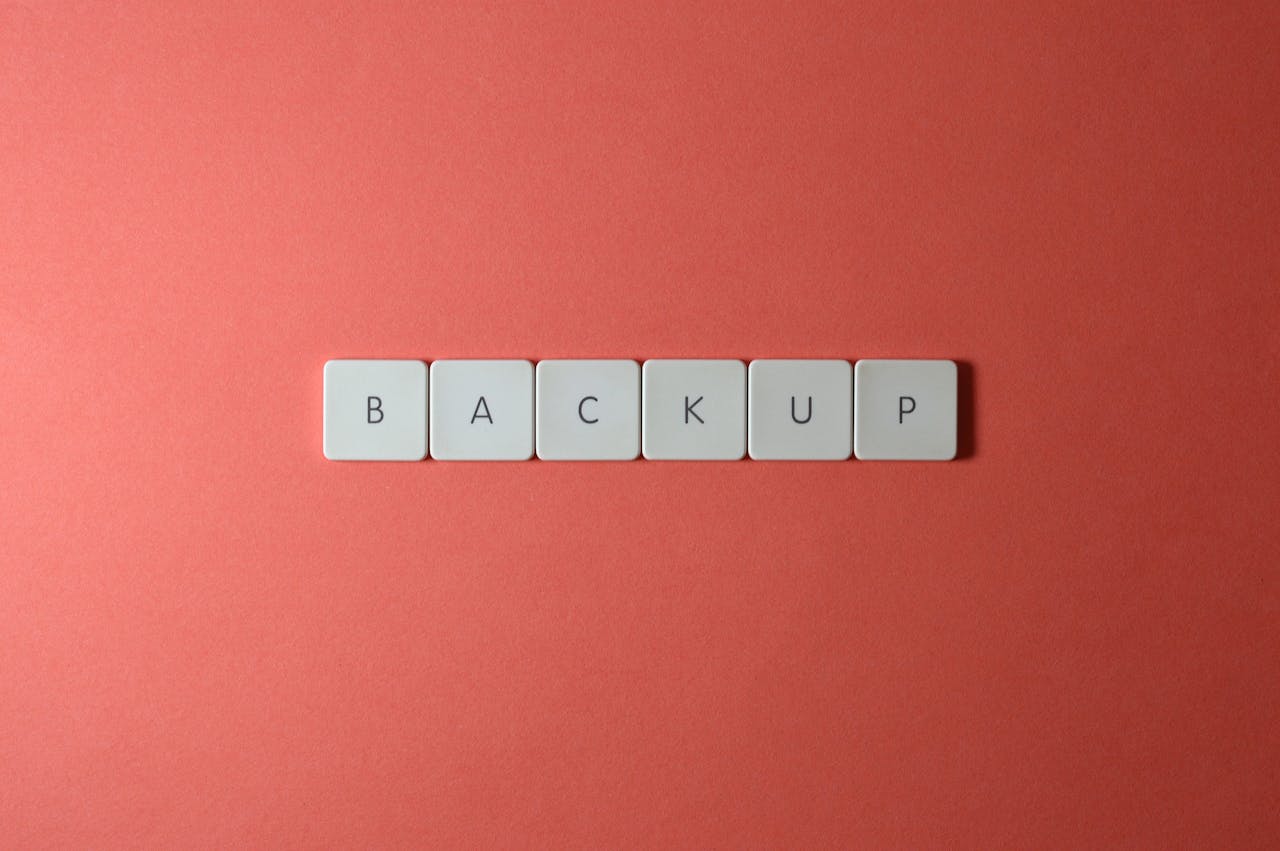Com o aumento das compras online, também houve um crescimento nos golpes de e-commerce. É cada vez mais comum encontrar falsos websites que visam enganar consumidores desavisados, resultando em perdas financeiras e roubo de dados pessoais. Para ajudar você a navegar com segurança na internet, aqui estão algumas dicas essenciais para identificar falsos websites de e-commerce.
1. Verifique a URL
Um dos primeiros sinais de alerta é a URL do site. Sites fraudulentos muitas vezes usam endereços semelhantes aos de sites legítimos, mas com pequenas variações, como erros ortográficos ou domínios diferentes. Certifique-se de que o endereço começa com "https://" em vez de "http://", indicando que a conexão é segura.
2. Analise o Design e a Qualidade do Site
Golpistas geralmente não investem muito tempo ou dinheiro na aparência do site. Preste atenção a um design malfeito, imagens de baixa qualidade, e erros de ortografia ou gramática. Sites legítimos geralmente têm um layout profissional e bem estruturado.
3. Avalie a Política de Privacidade e Termos de Serviço
Empresas de e-commerce confiáveis fornecem informações detalhadas sobre suas políticas de privacidade e termos de serviço. A ausência dessas informações, ou políticas muito vagas, pode ser um sinal de alerta. Leia esses documentos cuidadosamente para entender como seus dados serão usados e protegidos.
4. Verifique os Detalhes de Contato
Um site legítimo terá informações claras e acessíveis de contato, incluindo endereço físico, número de telefone e e-mail. Se essas informações forem difíceis de encontrar ou parecerem suspeitas, desconfie. Teste os métodos de contato antes de fazer uma compra para verificar a legitimidade da empresa.
5. Pesquise Avaliações e Reputação
Antes de comprar, pesquise avaliações do site em plataformas de avaliação de consumidores e redes sociais. Comentários negativos e reclamações frequentes sobre não receber produtos ou problemas com reembolsos são sinais claros de alerta. Sites como Reclame Aqui e Trustpilot são bons lugares para começar.
6. Desconfie de Ofertas Muito Boas para Serem Verdadeiras
Se uma oferta parece boa demais para ser verdade, provavelmente é. Falsos websites de e-commerce muitas vezes atraem clientes com preços extremamente baixos em produtos populares. Compare os preços com outros sites confiáveis para ver se estão dentro de uma faixa razoável.
7. Use Métodos de Pagamento Seguros
Evite pagar por transferências bancárias ou boletos, pois esses métodos são mais difíceis de rastrear e reembolsar. Prefira usar cartões de crédito ou plataformas de pagamento seguras, como PayPal, que oferecem proteção ao comprador em caso de fraude.
8. Verifique a Data de Criação do Site
Use ferramentas como WHOIS para verificar a data de criação do site. Sites fraudulentos geralmente são recém-criados. Se o site for muito novo, isso pode ser um indicativo de um possível golpe.
9. Confie em Seu Instinto
Se algo parece errado ou suspeito, confie em seu instinto. É melhor errar pelo excesso de cautela do que se tornar vítima de um golpe.
Comprar online oferece conveniência e uma vasta seleção de produtos, mas é essencial estar atento e tomar precauções para evitar golpes. Seguindo essas dicas, você pode identificar falsos websites de e-commerce e proteger-se contra fraudes. Lembre-se, sua segurança online depende de sua vigilância e cuidado. Boas compras!