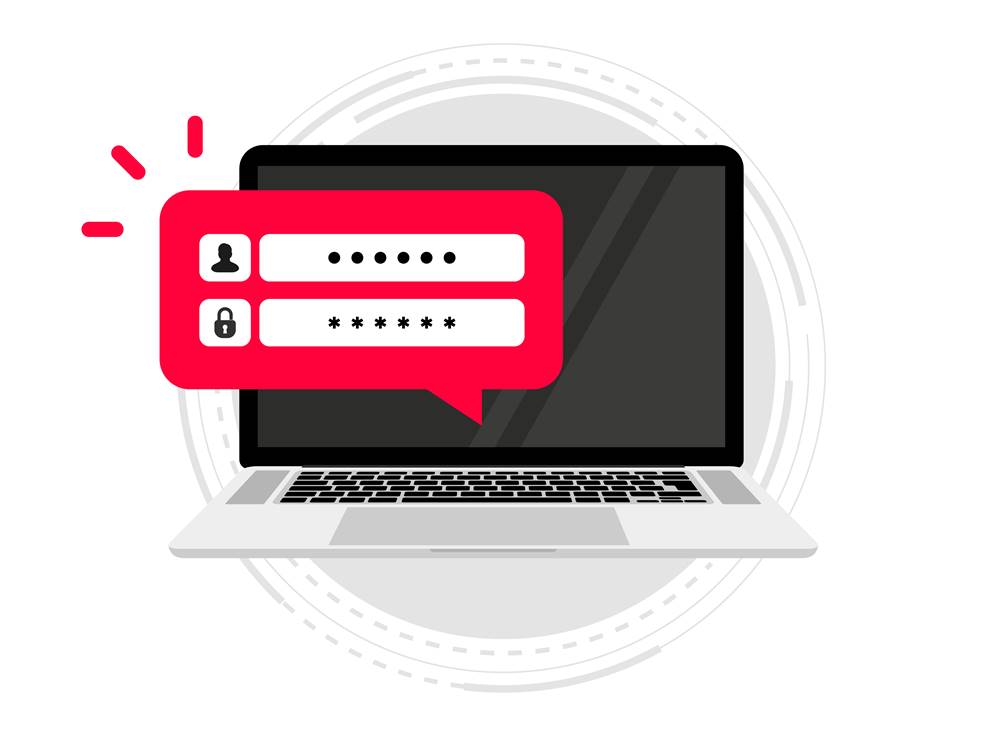Não há nada mais frustrante do que estar no meio de um jogo emocionante e, de repente, ele travar ou fechar sozinho. Jogos crashando no PC é uma experiência comum entre os gamers, mas felizmente, na maioria das vezes, existem soluções disponíveis. Neste artigo, vamos explorar as principais causas de crashes em jogos de PC e fornecer algumas soluções práticas para resolver esses problemas.
Principais Causas de Crashes em Jogos
1. Drivers de Gráficos Desatualizados
Os drivers de gráficos são responsáveis por permitir que o hardware da sua placa de vídeo se comunique corretamente com o software do jogo. Se esses drivers estiverem desatualizados, podem ocorrer incompatibilidades que resultam em crashes.
2. Superaquecimento
O superaquecimento do hardware é uma causa comum de crashes. Componentes como CPU e GPU podem superaquecer se o sistema de resfriamento não estiver funcionando adequadamente ou se o PC estiver em um ambiente quente e mal ventilado.
3. Falta de Memória RAM
Jogos modernos podem consumir muita memória RAM. Se o seu PC não tiver RAM suficiente disponível, o jogo pode travar ou fechar inesperadamente.
4. Conflitos de Software
Programas rodando em segundo plano, como antivírus, podem causar conflitos com os jogos. Além disso, versões antigas de software e sistemas operacionais desatualizados também podem resultar em crashes.
5. Problemas com Arquivos do Jogo
Arquivos corrompidos ou incompletos podem causar crashes frequentes. Isso pode ocorrer durante o download ou instalação do jogo.
6. Hardware Defeituoso
Problemas de hardware, como falhas na memória RAM, discos rígidos defeituosos ou placas gráficas com defeito, podem levar a crashes constantes.
Soluções para Resolver Crashes em Jogos
1. Atualize Seus Drivers de Gráficos
Certifique-se de que seus drivers de gráficos estão sempre atualizados. Visite o site do fabricante da sua placa de vídeo (NVIDIA, AMD ou Intel) e baixe as versões mais recentes dos drivers.
2. Monitore a Temperatura do Hardware
Use softwares como HWMonitor ou MSI Afterburner para monitorar a temperatura dos componentes do seu PC. Se você perceber que sua CPU ou GPU está superaquecendo, considere melhorar a ventilação do seu gabinete ou investir em um cooler mais potente.
3. Aumente a Memória RAM
Se você estiver frequentemente com falta de RAM, considere aumentar a quantidade de memória no seu PC. Isso pode melhorar significativamente o desempenho dos jogos e reduzir a ocorrência de crashes.
4. Feche Programas em Segundo Plano
Antes de iniciar um jogo, feche todos os programas desnecessários que estejam rodando em segundo plano. Isso libera recursos do sistema e pode prevenir conflitos.
5. Verifique a Integridade dos Arquivos do Jogo
Se você suspeita que os arquivos do jogo possam estar corrompidos, use a função de verificação de integridade disponível na maioria dos clientes de jogos, como Steam, Epic Games Store ou Origin.
6. Teste Seu Hardware
Utilize ferramentas de diagnóstico como MemTest86 para testar a memória RAM e CrystalDiskInfo para verificar o estado do seu disco rígido. Se algum componente estiver com defeito, considere substituí-lo.
7. Atualize Seu Sistema Operacional
Mantenha seu sistema operacional atualizado com os patches e atualizações mais recentes. Isso pode corrigir bugs e melhorar a compatibilidade com novos jogos.
Crashes em jogos de PC podem ser frustrantes, mas muitas vezes as causas são identificáveis e solucionáveis. Manter seu sistema e drivers atualizados, monitorar a temperatura do hardware, gerenciar a memória RAM e verificar a integridade dos arquivos do jogo são passos fundamentais para garantir uma experiência de jogo mais estável e agradável. Se todos esses passos falharem, pode ser hora de considerar a atualização de componentes de hardware mais antigos ou defeituosos. Boa sorte e bom jogo!