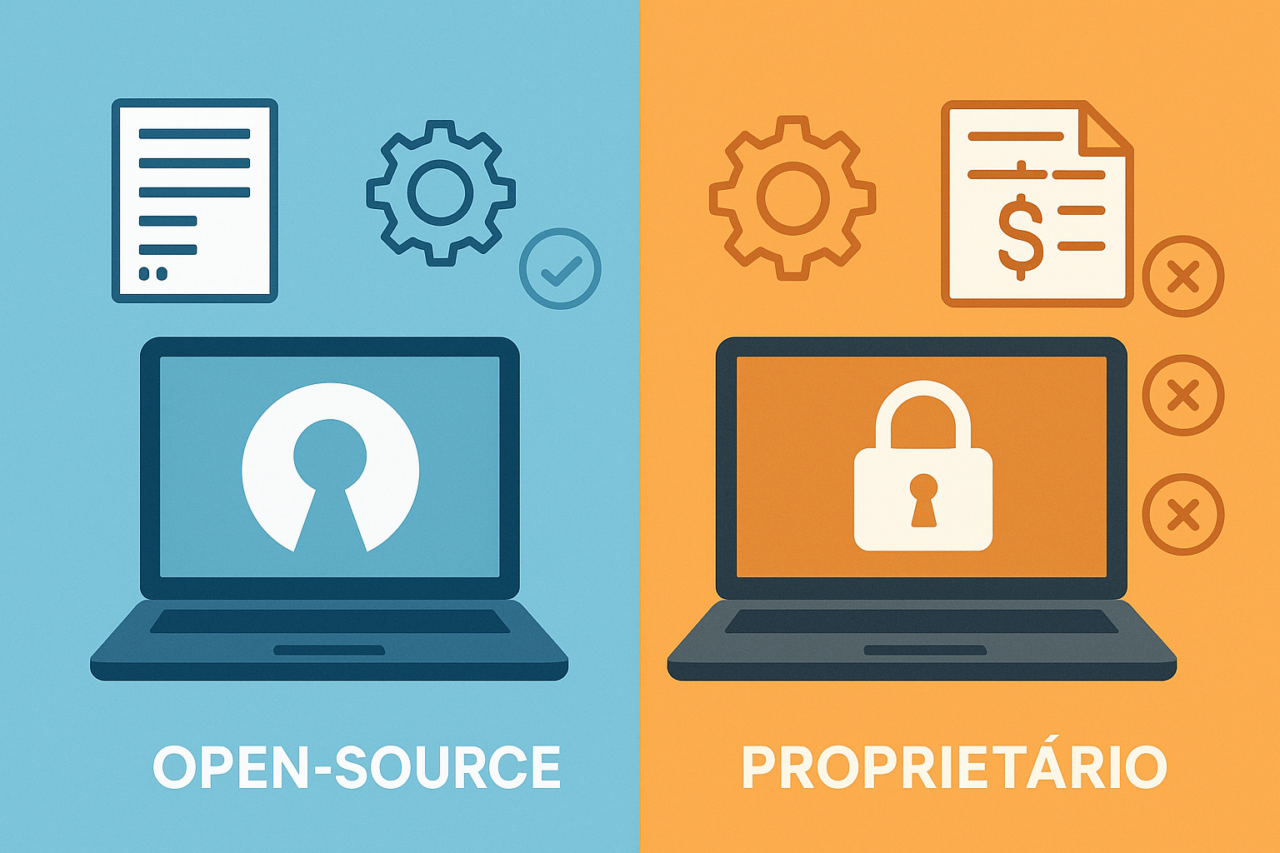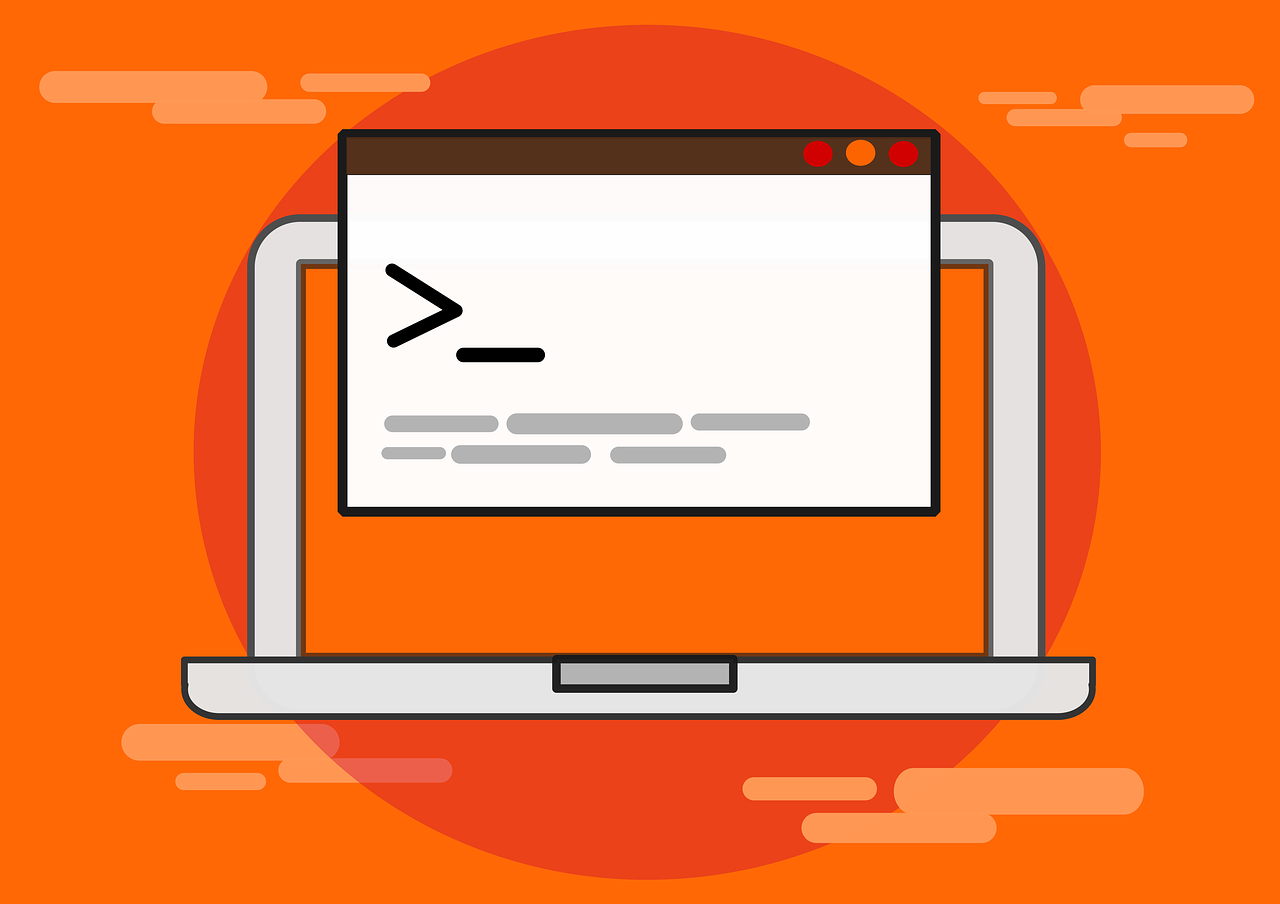Na hora de montar ou atualizar a infraestrutura de TI de uma empresa, uma das decisões mais importantes é escolher entre softwares open source (código aberto) e softwares proprietários (com licença fechada). Cada modelo tem seus prós e contras, e a melhor escolha depende dos objetivos, orçamento, e nível de controle que sua equipe precisa ter sobre os sistemas.
Neste artigo, vamos explicar o que é cada tipo, destacar as vantagens e desvantagens de cada um, e ajudar você a decidir qual é o melhor para sua infraestrutura.
O que é Software Open Source?
O software open source é aquele cujo código-fonte está disponível publicamente. Isso significa que qualquer pessoa pode visualizar, modificar e distribuir o software, desde que respeite os termos da licença (como a GPL ou Apache).
Exemplos populares:
-
Apache (servidor web)
-
PostgreSQL e MySQL (bancos de dados)
-
LibreOffice (pacote de escritório)
Vantagens do Open Source:
✅ Custo reduzido ou gratuito
✅ Flexibilidade total para personalizar o código conforme suas necessidades
✅ Grande comunidade de suporte, fóruns, atualizações rápidas
✅ Independência de fornecedor (vendor lock-in)
✅ Transparência e facilidade para auditorias de segurança
Desvantagens do Open Source:
⚠️ Necessidade de conhecimento técnico para implementar e manter
⚠️ Menor suporte oficial direto (salvo com empresas terceirizadas)
⚠️ Integração pode ser mais trabalhosa em alguns cenários corporativos
O que é Software Proprietário?
O software proprietário é desenvolvido e mantido por uma empresa que controla seu código-fonte. O uso é regido por licenças pagas, e o usuário não tem acesso direto ao código.
Exemplos populares:
-
Microsoft Windows e Office
-
Oracle Database
-
Adobe Photoshop
-
VMware
Vantagens do Software Proprietário:
✅ Suporte técnico profissional e garantido
✅ Interface amigável e foco em experiência do usuário
✅ Compatibilidade com diversas soluções comerciais
✅ Segurança e estabilidade oferecidas diretamente pelo fornecedor
Desvantagens do Software Proprietário:
⚠️ Custo elevado de licenças
⚠️ Falta de flexibilidade para personalizações
⚠️ Dependência do fornecedor (vendor lock-in)
⚠️ Atualizações e mudanças sob controle da empresa desenvolvedora
Open Source ou Proprietário: Qual é o melhor?
Não existe uma resposta única. A melhor escolha depende do perfil da empresa, dos recursos disponíveis e da estratégia tecnológica adotada.
Quando optar por Open Source:
-
Sua equipe tem conhecimento técnico interno
-
Você busca economia e liberdade
-
Precisa de uma solução altamente customizável
-
Deseja evitar dependência de um único fornecedor
Quando optar por Software Proprietário:
-
Precisa de suporte direto e SLA garantido
-
A equipe não tem desenvolvedores especializados
-
Busca estabilidade, mesmo pagando mais
-
Utiliza soluções amplamente compatíveis no mercado corporativo
Ao montar sua infraestrutura de TI, considere não apenas o custo, mas também a manutenibilidade, segurança, suporte e alinhamento com seus objetivos estratégicos. Muitas empresas adotam um modelo híbrido, combinando o melhor dos dois mundos: softwares open source em áreas críticas de personalização, e soluções proprietárias em áreas que exigem confiabilidade imediata.
A chave está no equilíbrio. Avalie suas necessidades reais e monte uma infraestrutura sob medida, que seja eficiente, segura e escalável.