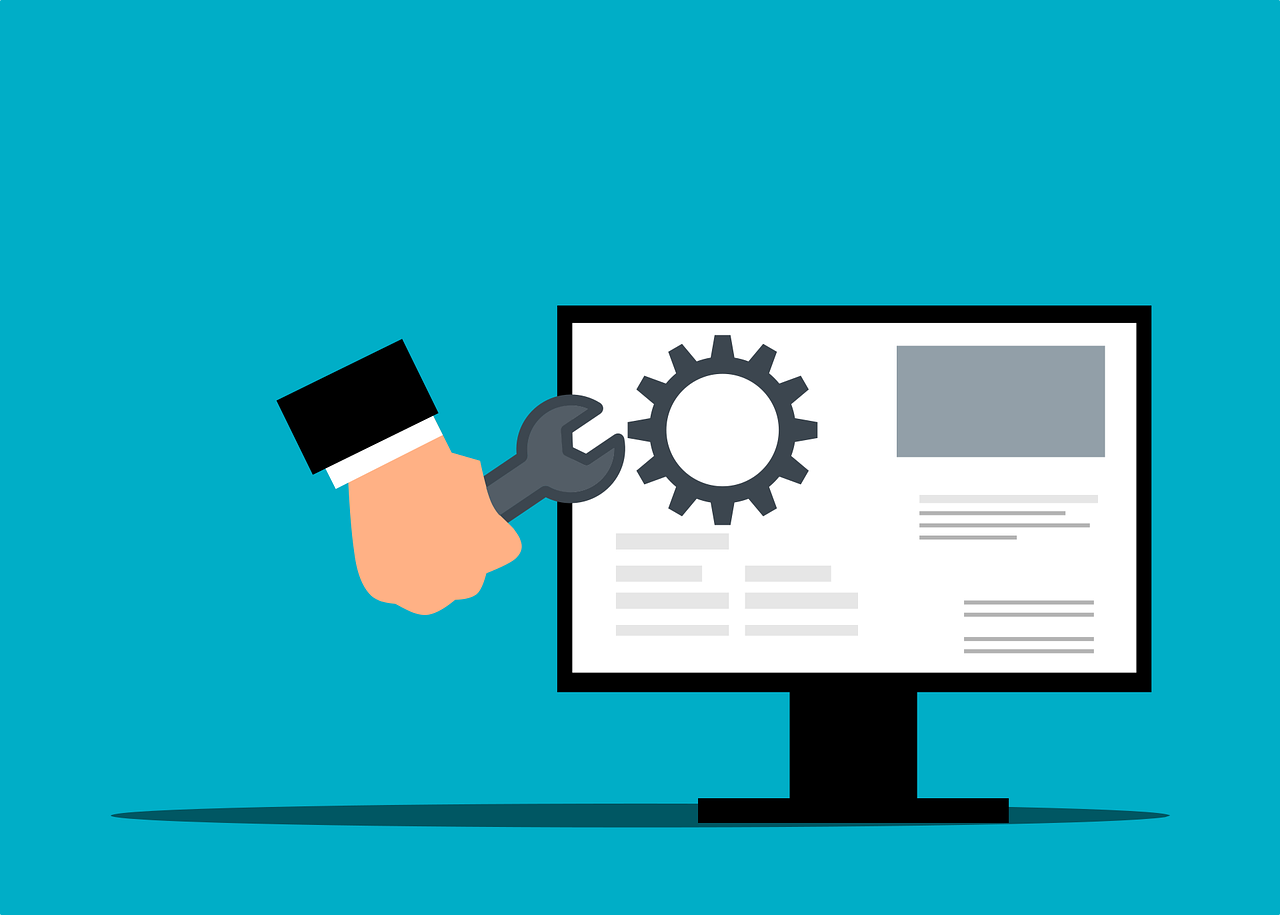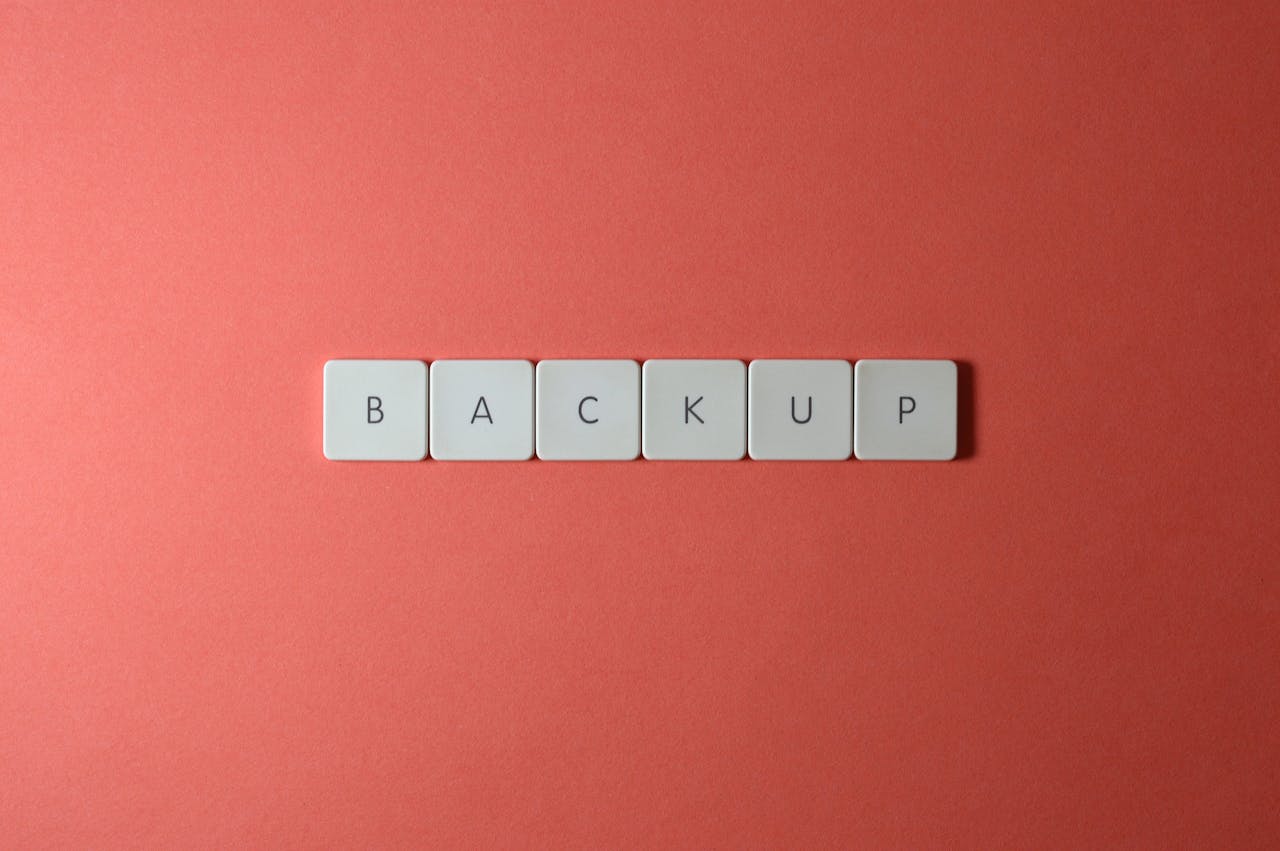Com a chegada de 2025, os entusiastas de games podem esperar por lançamentos de peso que prometem revolucionar a indústria. Jogos cada vez mais exigentes em termos de desempenho gráfico e processamento obrigam os gamers a preparar suas máquinas para acompanhar a evolução do mercado. Neste artigo, vamos te guiar sobre como se preparar para os grandes lançamentos de 2025 e garantir que o seu PC Gamer esteja pronto para encarar qualquer desafio.
1. Faça uma Revisão do Seu Hardware Atual
Antes de sair investindo em novos componentes, é importante entender quais peças do seu PC precisam ser atualizadas. Utilize ferramentas de diagnóstico como CPU-Z, HWMonitor ou GPU-Z para avaliar o desempenho do seu processador, memória RAM, placa de vídeo e armazenamento.
Pontos importantes a serem verificados:
- CPU: Processadores mais antigos podem ser um gargalo para jogos modernos.
- GPU: Placas de vídeo com suporte a Ray Tracing e DLSS tendem a oferecer melhor desempenho nos jogos mais novos.
- RAM: No mínimo 16 GB de RAM é o ideal, mas muitos títulos futuros podem demandar até 32 GB.
- Armazenamento: SSD NVMe é essencial para reduzir tempos de carregamento.
Dica: Compare os requisitos mínimos e recomendados de jogos recentes para ter uma ideia das exigências que os lançamentos de 2025 podem trazer.
2. Atualize Sua Placa de Vídeo (GPU)
Os avanços gráficos nos jogos de 2025 prometem ser impressionantes. Tecnologias como Ray Tracing, upscaling com IA (como DLSS 3.0 e FSR 3) e suporte a resoluções 4K ou superiores se tornarão o novo padrão.
Se sua placa de vídeo atual não for de uma geração recente, considere um upgrade. As GPUs da série NVIDIA RTX 40xx ou AMD RX 7000 são excelentes opções para o futuro próximo.
Fique de Olho: As GPUs Intel Arc também estão ganhando destaque e podem ser uma alternativa viável para gamers.
3. Invista em um Processador Mais Potente
Com jogos cada vez mais dependentes de múltiplos núcleos, processadores modernos são fundamentais. As novas gerações da Intel e AMD trazem melhor desempenho em multithreading e eficiência energética.
- Processadores Intel Core i7/i9 da 14ª geração e Ryzen 7/9 da linha 7000 são ideais.
- Considere um sistema de resfriamento eficiente, como water coolers, para garantir o desempenho máximo.
Dica: Verifique a compatibilidade com a sua placa-mãe e, se necessário, faça um upgrade também.
4. Expanda Sua Memória RAM
Com jogos utilizando cada vez mais recursos simultaneamente, 16 GB de RAM se tornou o mínimo recomendado. Para estar preparado para 2025, o ideal é investir em 32 GB de memória RAM com alta velocidade (3200 MHz ou superior).
Importante: Certifique-se de que sua placa-mãe suporta a quantidade e a velocidade de RAM desejada.
5. Garanta um Armazenamento SSD de Qualidade
Os jogos modernos exigem muito espaço em disco e velocidades de carregamento rápidas. Jogos como os lançamentos previstos para 2025 podem facilmente ultrapassar 150 GB cada.
Recomenda-se utilizar SSDs NVMe para o sistema operacional e jogos principais, garantindo carregamento instantâneo e uma experiência mais fluida.
6. Avalie Seu Monitor e Outros Periféricos
Um bom PC Gamer não está completo sem os periféricos certos. Considere investir em:
- Monitores com alta taxa de atualização (144 Hz ou 240 Hz) e resolução 1440p ou 4K.
- Teclados mecânicos, mouses com DPI ajustável e headsets de qualidade.
- Fonte de alimentação (PSU) com potência adequada e certificação 80 PLUS.
7. Mantenha Seu Sistema Atualizado
Não adianta ter um hardware poderoso se o sistema operacional não estiver otimizado. Certifique-se de:
- Atualizar drivers de GPU, áudio e periféricos.
- Manter o Windows 11 ou outro SO atualizado.
- Monitorar e otimizar o desempenho do PC com ferramentas como MSI Afterburner e Windows Game Mode.
8. Fique de Olho nas Tendências de 2025
Novas tecnologias estão surgindo rapidamente. Algumas tendências a observar:
- Inteligência Artificial aplicada a otimizações gráficas e desempenho.
- Placas de vídeo com suporte ao DirectX 12 Ultimate.
- Uso de Realidade Virtual (VR) em títulos AAA.
Preparar seu PC Gamer para os lançamentos de 2025 requer planejamento e investimentos estratégicos. Ao analisar seu hardware atual, priorizar upgrades em GPU, CPU, RAM e armazenamento, e investir em periféricos de qualidade, você estará pronto para desfrutar dos jogos mais aguardados com desempenho máximo.
Fique de olho nas novidades do mercado e faça escolhas que garantam a longevidade da sua máquina. 2025 promete ser um ano memorável para os gamers!