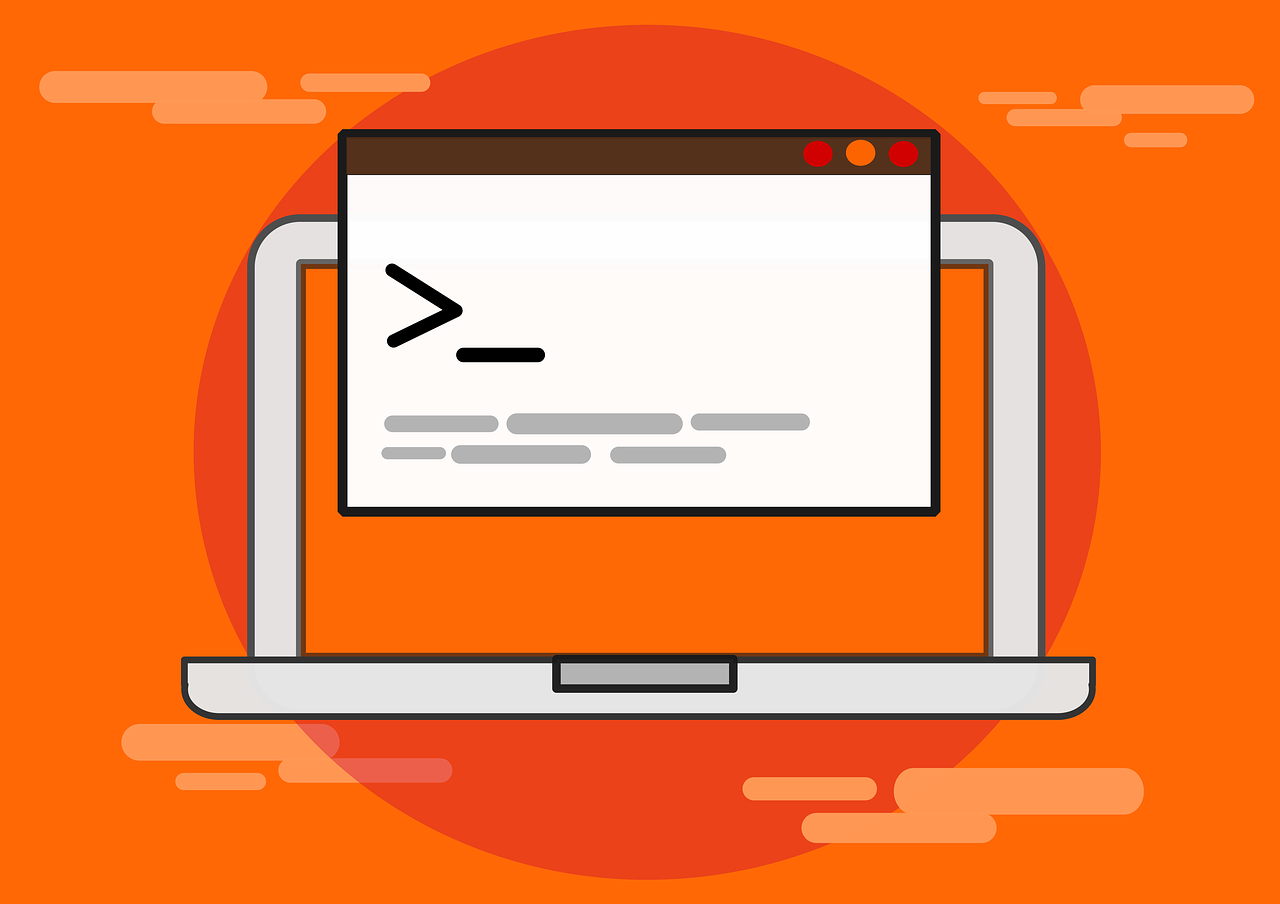A escolha do sistema operacional é uma decisão estratégica para empresas de TI, afetando desde o custo operacional até a segurança e a eficiência dos processos internos. Tanto o Windows quanto o Linux apresentam características distintas que podem se adequar de maneiras diferentes às demandas corporativas. Este artigo analisa os principais aspectos que as empresas de TI devem considerar ao optar entre essas duas plataformas.
1. Licenciamento e Custo
Windows
O Windows é um sistema operacional proprietário, cuja utilização envolve custos de licenciamento que podem variar conforme o tamanho da empresa e o volume de estações de trabalho. Esses custos podem incluir atualizações, suporte e, em alguns casos, serviços adicionais oferecidos pela Microsoft. Em ambientes corporativos, a licença do Windows costuma incluir recursos avançados de gerenciamento e integração com outros produtos da empresa.
Linux
O Linux, por sua vez, é um sistema de código aberto, disponível gratuitamente na maioria das distribuições. Embora a ausência de custos de licenciamento seja uma grande vantagem, empresas que optam por soluções Linux podem investir em suporte técnico profissional, treinamento e customizações específicas para garantir uma infraestrutura robusta. Distribuições corporativas, como Red Hat Enterprise Linux ou SUSE Linux Enterprise, oferecem pacotes de suporte pagos que trazem garantias de estabilidade e segurança.
2. Segurança e Estabilidade
Windows
Historicamente, o Windows tem sido alvo frequente de malwares e ataques cibernéticos devido à sua ampla base de usuários. Entretanto, a Microsoft investe constantemente em atualizações de segurança e recursos como o Windows Defender para mitigar riscos. Para empresas, é crucial manter um gerenciamento rigoroso de patches e políticas de segurança para proteger os ativos corporativos.
Linux
O Linux é frequentemente considerado mais seguro por sua arquitetura robusta e pela forma como as atualizações são gerenciadas pela comunidade e por distribuições corporativas. O modelo de código aberto permite que vulnerabilidades sejam rapidamente identificadas e corrigidas, além de oferecer um ambiente mais customizável para atender a requisitos específicos de segurança. Empresas que necessitam de alto nível de proteção podem se beneficiar dessa flexibilidade e da transparência do Linux.
3. Desempenho e Escalabilidade
Windows
O Windows oferece uma interface amigável e uma integração sólida com softwares comerciais, o que o torna uma escolha popular em empresas que dependem de aplicações específicas desenvolvidas para o ambiente Windows. Contudo, pode demandar mais recursos de hardware em comparação com algumas distribuições Linux, principalmente em servidores de alta demanda.
Linux
O Linux é reconhecido por sua eficiência no uso de recursos e pela capacidade de operar em hardware mais modesto sem comprometer o desempenho. Essa característica é especialmente vantajosa em ambientes de servidores e data centers, onde a escalabilidade e a capacidade de lidar com cargas elevadas são fundamentais. Além disso, a flexibilidade para customizar o sistema permite que ele seja otimizado para tarefas específicas, aumentando a eficiência operacional.
4. Suporte e Ecossistema de Aplicações
Windows
A vasta comunidade de usuários e o forte suporte da Microsoft garantem uma ampla disponibilidade de aplicações e ferramentas empresariais. Softwares de produtividade, ferramentas de gerenciamento e suites de segurança são amplamente testados e otimizados para o ambiente Windows, facilitando a integração com sistemas legados e a formação de equipes com experiência prévia.
Linux
O ecossistema Linux tem crescido significativamente, com uma variedade de aplicações de código aberto e comerciais que atendem a diferentes necessidades corporativas. Embora algumas aplicações empresariais tradicionais possam ter suporte limitado nativo para Linux, o cenário vem melhorando, e muitas empresas optam por soluções híbridas ou migração gradual. O suporte comunitário e as opções de suporte profissional por meio de distribuições corporativas ajudam a mitigar eventuais lacunas.
5. Flexibilidade e Customização
Windows
A experiência Windows é padronizada, o que facilita a administração e o treinamento de equipes. Entretanto, essa padronização pode limitar a capacidade de customização do ambiente, principalmente em empresas que necessitam de configurações muito específicas ou de integração com sistemas não convencionais.
Linux
A principal vantagem do Linux reside na sua flexibilidade. Por ser de código aberto, o sistema pode ser amplamente customizado para atender às necessidades específicas de uma empresa. Essa característica é especialmente valorizada por empresas de TI que desenvolvem soluções sob medida, pois permite um alto grau de controle sobre o ambiente operacional.
A decisão entre Windows e Linux depende de uma análise criteriosa das necessidades, recursos e objetivos estratégicos de cada empresa. Enquanto o Windows oferece uma experiência mais integrada com um forte suporte comercial, o Linux apresenta vantagens significativas em termos de segurança, desempenho e flexibilidade. Empresas de TI devem avaliar fatores como custo, segurança, compatibilidade com aplicações existentes e a capacidade de customização para tomar a melhor decisão para o seu ambiente corporativo.
Cada cenário possui suas particularidades, e muitas organizações optam por uma abordagem híbrida, utilizando ambos os sistemas conforme as demandas específicas de cada departamento ou projeto. Essa estratégia pode permitir aproveitar o melhor de cada plataforma e garantir uma infraestrutura robusta e eficiente.